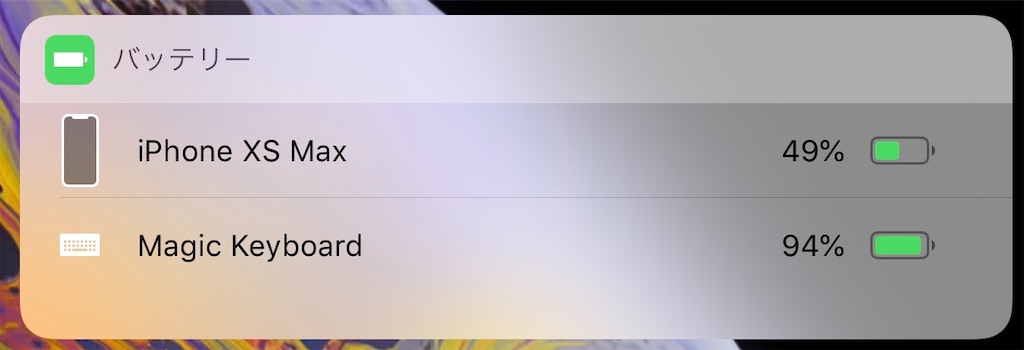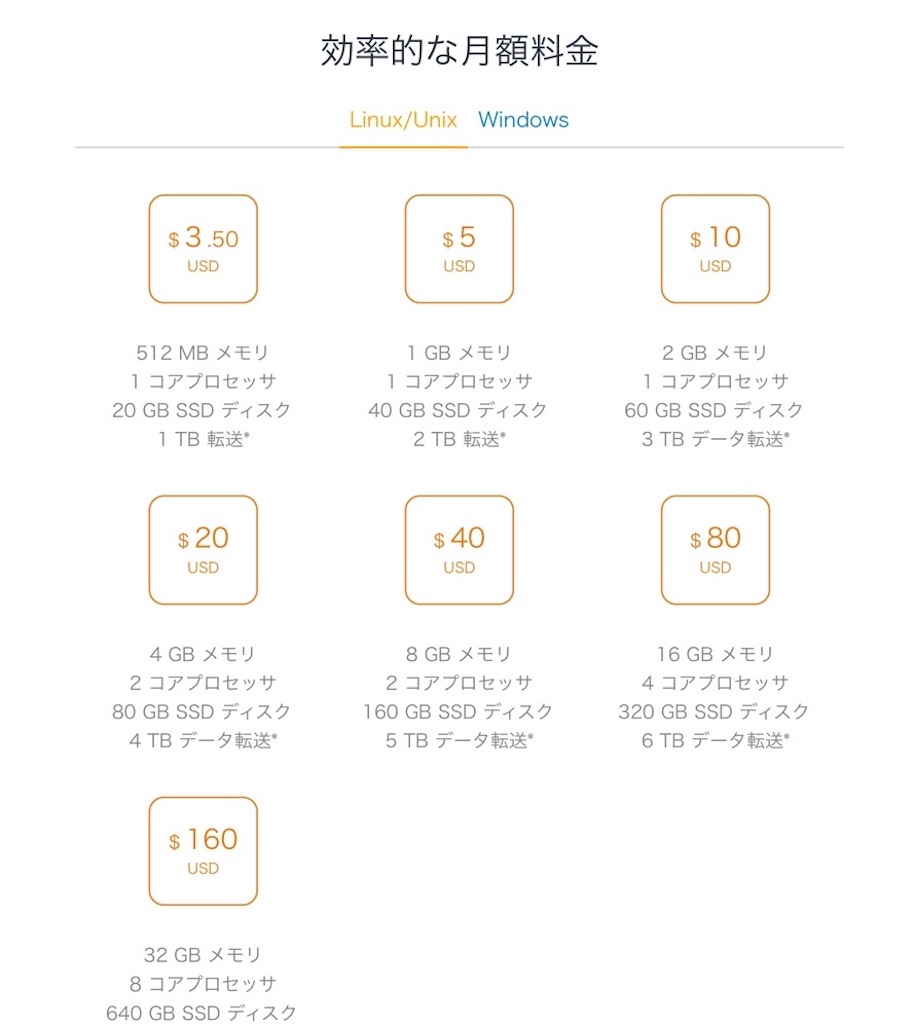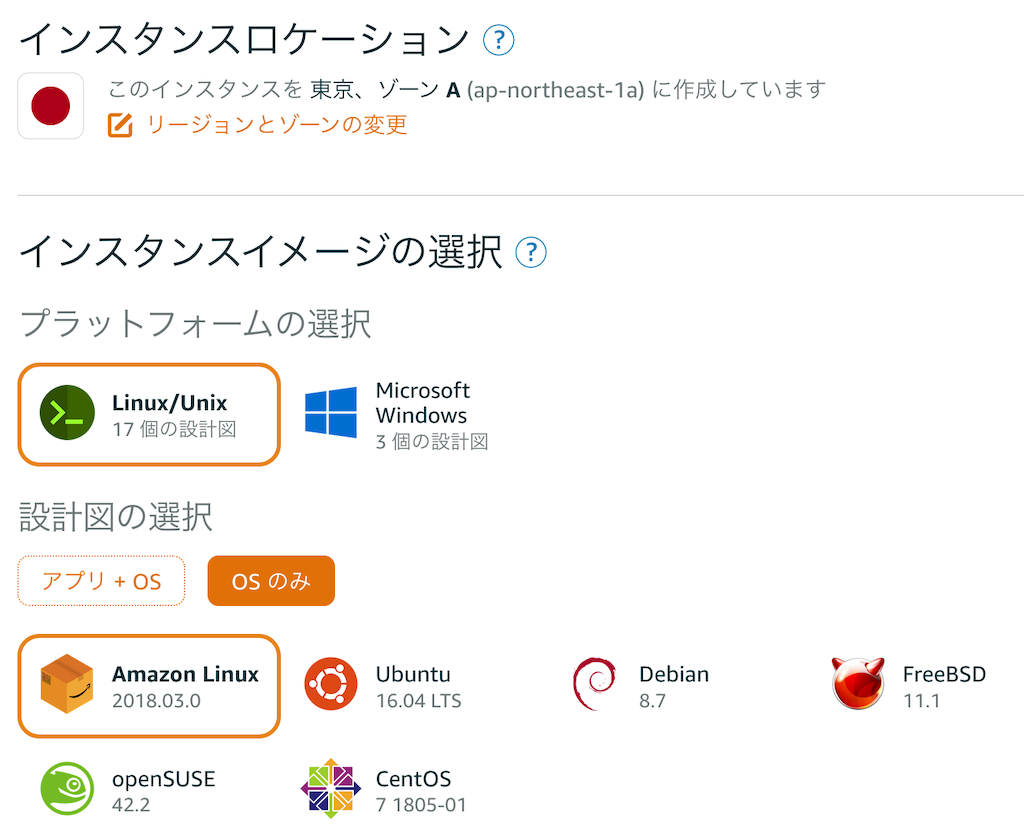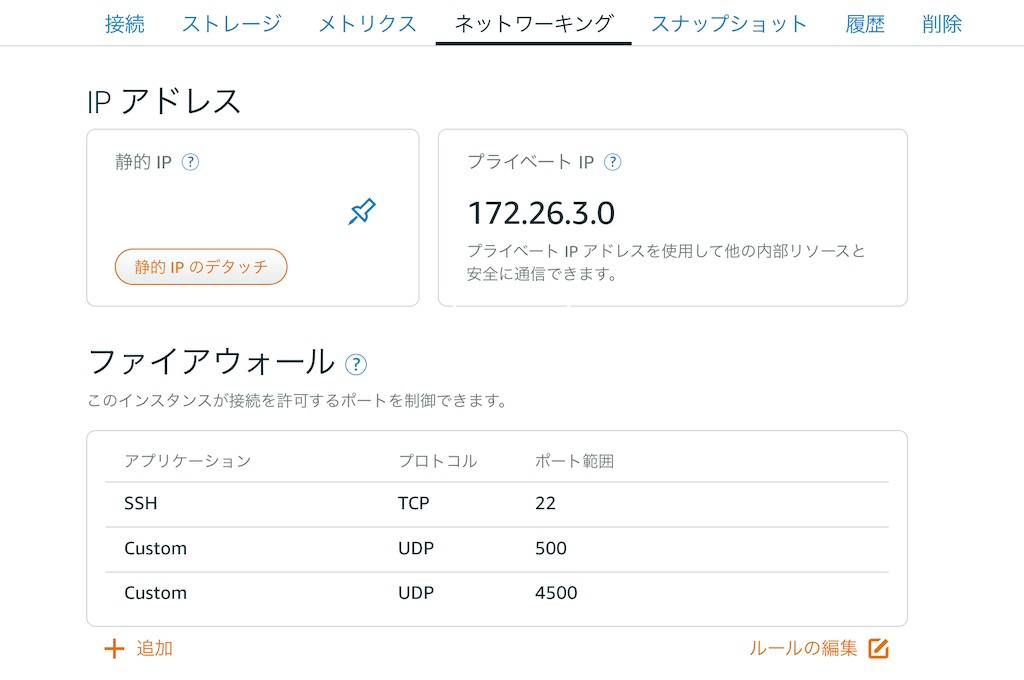iPhone XS MaxとApple Magic Keyboard JIS
iPhone XS Maxを購入して10日ほど経った。やはりiPhone 7からの買い替えはディスプレイサイズ、パフォーマンスと大きなインパクトを感じられる。
特にディスプレイサイズはインパクトが大く何をするのにも快適。そのディスプレイサイズをさらに活かすため、外付けのキーボードを使ってみることに。当初はLogicoolのBluetoothキーボードK380とMicrosoftのUniversal Foldable Keyboardを使ったみたのだけど、イマイチな感じ。
何が困るかといえばJISキーボードとして使いたいのに、キーの配列がUSキーボードになること。MacもWindowsもiPad ProのSmart KeyboardもJISキーボードを選んでいて同じように入力できるのだけど、iPhoneだけ別になるのはストレスフル。@マークとか記号類を何度もタイポしてしまう。気にしなければいいのだけど、一度気になりだすと気になって仕方ない。
Apple Storeに行って色々聞いてみたら、純正のApple Magic KeyboardであればJISキーボードとして認識され、キーボードの刻印通りに入力可能とのこと。ただ店内のキーボードで検証するのは難しいとのことだったので、実機での動作は確認せずに購入してみた。
Smart Keyboardは別としてアップルのキーボードを使うのは数年ぶり。Mac miniと一緒に使っていた記憶があるけど確か有線接続だった。
実際触ってみるとかなり軽量な印象。実測で230gなので、ケースを着けたiPhone XS Maxと同じ。フットプリントが広い分iPhoneより軽量に感じる。
充電はLightningで行う。この辺はiOS端末と一緒に使うことも想定しているのかもしれない。
電源は物理的なスイッチになっている。持ち歩いているときにスイッチが入るようなことはなさそうなので、安心してカバンに入れられる。
ペアリング自体はとても簡単で、サードパーティのキーボードと異なり何かのキーを長押ししてペアリングモードにしたり、ペアリングコードを入力したりといった作業は不要。キーボード本体の電源を入れて、iPhoneのBluetoothの設定からMagic Keyboardを選択するだけという親切設計。
早速入力してみると想定通りちゃんとJISキーボード配列で入力できた。@マークを含む記号類もMacBook Proと同じ。ファンクションキーのショートカットも音量調整、輝度調整などほぼ刻印通り。
もちろん英数/かなキーで英語/日本語の入力切替もできる。これがJISキーボードを使う一番の理由。USキーボードでも切り替えはできるけどトグル式なのでかなり非効率。
あまり使う機会はないけどPrompt2.appでSSH接続してVimで編集するときにESCキーがちゃんと認識されるのは地味に便利。iPad ProのSmart KeyboardはESCキーが存在しないので、ソフトウェアキーボードでの入力が必須だったのだ。
キーボード自体の作りはカーソルキーを除いて、キーのサイズは小さすぎず、大きすぎず、キーピッチも広く、特殊なキー配列でもないし、打鍵感も悪くない。ストロークもそれなりにあるので、少なくともMacBook Proのキーボードよりは圧倒的に入力しやすいし、入力音も抑えられている印象。Bluetooth接続なのでレイテンシやチャタリングの発生を懸念したけどほとんど感じられないのはさすが純正品。
特に欠点らしい欠点はなさそうだけど、強いて言えば、
マルチペアリングができないこと、
バックライトがないこと、
ショートカットがiPadと異なること、
バッテリーの残量がわからないこと、
くらいか。
1週間くらいiPad Proの代わりにiPhoneと一緒に持ち歩いて使ってみたけど、出張の新幹線の座席を含めてストレスなく使えた。iPhoneとキーボードをちゃんとしたデスクに置ければiPad Pro + Smart Keyboardより快適かもしれない。頑張れば膝の上でも使えないことはないけどストレスが溜まるので緊急時以外は使わない方がいい。
持ち運びは薄くて軽いので、苦になることはない。今のところA4のクリアファイルで保護してそのままカバンに突っ込んでるけど、少し不安なのでこの辺は別途検討するつもり。
最近はPCもMacも持ち運ぶようなことはなくなり、iOSだけで十分仕事になる感じ。打ち合わせ中にiPhoneを取り出してモニタに繋いで資料を見るとか、議事メモ取るとか、周りの環境もそれが当たり前と認識されている感触。
一昔前の、打ち合わせ中に携帯電話を触るのは失礼とかいう謎文化が一掃されたのはいいことだ。特に出張時の荷物が極端に減るので、肩こりが激しい身にとっては本当にありがたい。
しばらくこの体勢で使ってみて、深掘りできたら再度使い勝手の部分をエントリーしてみたい。
追記
Magic Keyboardのバッテリ残量についてウィジェットで確認できるとのご指摘コメントをいただいたので検証してみた。
iPhone XS Max(iOS 12.0.1)で、Apple WatchとAirPodsに接続すると何故か表示されず。
試しにApple WatchとAirPodsのBluetooth接続を解除してウィジェットを確認してみるとMagic Keyboardのバッテリー残量が表示される。
当初は表示領域が不足しているため表示されないのかと思ったが、AirPodsを接続すると表示領域は増えるので、どうやらこれも違いそう。
よくわからないけど、Magic Keyboardのバッテリ残量をiPhoneで確認するにはAirPodsやApple WatchがiPhoneに接続されていなければ確認できる様子。
Amazon LightsailにSoftEther VPNを設定する
1年半ほど前にAWSのEC2にSoftEther VPNを設定して、しばらく運用してきたけど、最近Amazon Lightsailの利用料が値下がりしたので、Lightsailに移行してみた。以下手順とか所感をメモしておく。
Amazon Lightsailとはなんなのか
https://lightsail.aws.amazon.com/
ざっくり言うとサーバの立ち上げとか運用が簡略化されたVPSといったところ。EC2のように細かな設定は不要(逆にいえばできない)で簡単に仮想サーバを立ち上げることができる。費用は$3.5〜と安価で、ディスク利用料やインターネット接続料も含まれるためあれこれ考えずに利用開始できるのが特徴。
利用料の概要
月額固定で時間課金はなく、$3.5/月から利用できる。サーバスペックごとの利用料金は以下の通り。
表記の通り月額固定費用が発生するので、毎月数分から数時間の利用であればEC2を使った方が安価になる可能性はある。今回は24時間365日立ち上げっぱなしのVPNなのでLightsailが向いているはず。
SoftEther VPN設定手順の概要
1. Amazon Lightsail(AWS)のアカウントを取得する
2. Lightsailのインスタンスを立ち上げる
3. 静的IPとファイアウォールの設定を行う
4. SSHで接続し、VPSでSoftEther VPNの設定を行う
5. クライアントにVPNの設定を行う
1.AWSのアカウントを取得する
これは取得してある前提。登録にクレジットカードは必要だけど、アカウントを取得するだけであれば費用は発生しないので作っておいて損はない。
2.Lightsailのインスタンスを立ち上げる
こちらはブラウザでLightsailのコンソールから設定する。
今回設定したインスタンスは以下の通りで、ブラウザからポチポチ作業すると数分で利用可能になる。
インスタンスタイプ:512 MB RAM、1 vCPU、20 GB SSD
インスタンスロケーション:東京、ゾーン A (ap-northeast-1a)
プラットフォーム:Linux/Unix
設計図の選択:OSのみAmazon Linux
3.静的IPとファイアウォールの設定を行う
これもブラウザを使った管理画面から設定する。
ネットワーキングのタブから、静的IPをアタッチするとインスタンスのグローバルIPアドレスが固定された形で付与される。今回IPアドレスは静的IPにしたけど不要であれば設定しなくても利用できる。
ファイアウォールの設定は以下の通り。
| アプリケーション | プロトコル | ポート範囲 |
|---|---|---|
| SSH | TCP | 22 |
| Custom | UDP | 500 |
| Custom | UDP | 4500 |
4.SSHで接続し、VPSでSoftEther VPNの設定を行う
インスタンスにはブラウザからSSHで接続することもできるけど、あまり使い勝手が良くない(反応が遅い、コピペが面倒臭い)ため、SSHクライアントを使って接続した。
これもブラウザからプライベートキーをダウンロードしてきてSSHクライアントに設定するだけ。SSHのポートは22番、ユーザ名はec2-userで接続できる。
MacやWIndowsのSSHクライアントの他、iPad、iPhone用のSSHクライアント「Prompt2」でも問題なく動作した。
Amazon Linux AMIのバージョンはAmazon Linux AMI release 2018.03で、ログインした後の手順は前回のエントリーのサーバ設定手順以降と同じ。SoftEther VPNのバージョンも同じ。
5.クライアントの設定
これも前回同様。試したクライアントは、以下の通り。全てのOSで特別なアプリは利用せずにOSに設定するだけで利用できる。
| クライアント端末 | OS |
|---|---|
| iPhone XS Max | iOS 12.0 |
| iPad Pro 10.5 | iOS 12.0 |
| MacBook Pro | madOS 10.14 Mojave |
| HP Folio G1 | Windows 10 Pro |
以上、普通にLinuxコマンドが使えればLightsailアカウントの作成からクライアントのVPN設定まで1時間もあれば完了するはず。
費用について
AWSのEC2は安価なインスタンスでも立ち上げっぱなしにすると3,000円/月程度の費用が発生するけど、Lightsailは400円/月程度で使えるのは大きなメリット。
インスタンスタイプの選択をどうするかは少し悩んだけど、とりあえず一番安価なものにして様子見の方針とした。後からインスタンスタイプを変更するのは面倒っぽいが、無駄にリソース使うのも勿体ないので。
実際のところ4台のクライアントを接続してYouTubeやiCloudの写真、動画の同期を行ったところ100MB/分程度のデータ転送であれば最大でもCPUの使用率は最大で30%程度、普通にブラウザやSNS、チャット、メールを使う分には3%も消費していないので、一番安価なプランでも十分な印象。
インスタンスの利用料金の他にインターネット接続料金も発生するけど、数十クライアントが同時接続とか、一度に大量のデータを流すような使い方をしない限りインスタンス料金に含まれる転送量(1TB/月)を超過するようなことはなさそう。
当然利用するユーザ数に応じた課金もないため、家族や友人分も追加してしまえば、ひとり当たりに発生する費用は安価になるので、下手なVPNサービスを契約するよりも安価に運用できるはず。接続ログも自分で管理できるのもメリットのひとつか。
運用について
ユーザの作成やユーザ別の利用状況を確認するのに、わざわざSSHで接続して作業しなければいけないのは少し面倒な感じ。ユーザが自分でサインアップしてユーザ登録をしたり、利用状況を確認したりするような運用ができれば、使い方の幅は広がりそうなので、その辺は別途UIを作り込むなり、ある程度の工夫は必要。
サーバ管理に関しては立ち上げ後2週間くらい連続で使ってみたけど、特に大きな負荷がかかったりエラーは出ていない。ただしセキュリティパッチを当てたり想定外のトラフィックが流れた時のスケーリング設計などは通常の仮想サーバ同様にメンテナンスは必要になるかもしれない。
ユースケース
自宅のインターネット回線やキャリアのネットワークを使うときはいいけど、よくわからないWi-Fiスポットや、中国などフィルタリングされているネットワークをスルーするなど一般的なVPNのユースケースとしてももちろん利用できる。
静的IPの設定は中国国内でGFWを超えるときに利用する場合などIPアドレスが固定されない方が使い勝手が良い場合は固定せずに、SaaSやAWSのVPCに接続する際のIP制限などで利用する場合は固定する、など想定する用途で使い分けてもいい。
試してないけど別のRegionにインスタンスを立ち上げれば、その国でしか見られないサイトやサービスを使えるようになるかもしれない。当然逆も可能で日本のRegionに立ち上げておけば、海外にいるときに国外からアクセス制限のかかったサイトも閲覧可能になる。
企業などで利用するiOS端末で特定のアプリのみVPNを通し、その他のアプリは通常にインターネット接続させるようなユースケースでVPNへの接続をアプリ毎に自動化する場合、別途MDMを導入してPerApp VPNを設定する。こうすることで、SaaSアプリやAWSに構築したVPCにIP制限を設定して接続できる。
iPhone XS Maxの充電時間整理
iPhoneの充電環境がカオスになりすぎているので、今の環境と充電時間を整理してみた。充電時間は数%-100%になるまでの、おおよその時間。出力は最大値を採取していて、充電された容量によって変化するけど、その辺は厳密に記録していない。
iPhoneはWi-Fi,LTE,VPN,Bluetooth(Apple Watch 3)には接続済みで、当然PUSH通知も来るし、充電中に使ったりもしている。適当な検証方法だけど割と普段の使い方に沿っているはず。
充電の組み合わせと重電に利用した機材は以下の通り。
| ACアダプタ | ケーブル | 最大出力 | 充電時間 | |
|---|---|---|---|---|
| 1 | USB電源アダプタ | Lightning USB | 5V/1A=5W | 3.5H |
| 2 | Quick Chage3.0対応アダプタ | Lightning USB | 5V/1A=5W | 3.5H |
| 3 | Apple 12W USB電源アダプタ | Lightning USB | 5V/2A=10W | 2.5H |
| 4 | Power Delivery対応アダプタ | USB-C to Lightning | 9V/2A=18W | 2H |
| 5 | Qi対応ワイヤレス充電器 | USB-A to C | 9V/0.83A=7.5W | 3.25 H |
ACアダプタ
1. USB電源アダプタは、iPhone付属のもの
2. Quick Chage3.0は、Omars APS-KI013W6-G
3. Apple 12W USB電源アダプタは、iPad Pro 10.5付属のもの
4. Power Delivery対応アダプタは、Huawei MateBook E付属のHuawei HW-200200JP0およびMacBook付属のApple 30W USB-C電源アダプタ
5. Qi対応ワイヤレス充電器は、ELECOM W-QS02と2.のACアダプタ
ケーブル
1〜3は、iPhone付属のLightningケーブル
4はApple USB-C to Lightningケーブル
5はワイヤレス充電器付属のUSB-A to Cケーブル
*USB-C to LightningケーブルはApple純正を利用しないと高速充電不可。
高速な順に並び替えると、
1. Power Delivery対応のUSB-C ACアダプタとUSB-C to Lightningケーブル
2. Apple 12W USB電源アダプタとLightning USBケーブル
3. 7.5W対応のワイヤレス充電機とQuick Charge 3.0対応ACアダプタ、ケーブル
4. iPhone付属のACアダプタと、Lightning USBケーブル
5. Quick Chage3.0対応のACアダプタと、Lightning USBケーブル
Power Delivery+USB-C Lightningの組み合わせが最も高速なのは想定通り。意外にもサードパーティ製のワイヤレス充電器がiPhone付属のACアダプタで充電するよりも短時間で充電が完了していた。もう少しロスがあってもいいかなと思っていたけど、Qiの充電効率は優秀な印象。iPhoneはQuick Chagegeに未対応だけど、一応5V/1Aで充電は可能。ただしiPhone付属のACアダプタ並みに時間がかかるので、緊急時以外は使いたくない。
どんな使い方がベストか
普段の使い方としては出かける1時間くらい前にPower Deliveryに対応した充電器を使って充電し、会社のデスクではワイヤレス充電を、出先ではPower Delivery対応のモバイルバッテリーとUSB-C to Lightningケーブルを使った高速充電というのが最も使いやすいかもしれない。
費用の観点
ただPower Delivery(9V/2A)対応のACアダプタとAppleのUSB-C to Lightningケーブルを揃えると少なくとも5,000円程度の投資が必要なので、その辺をどう考えるかは難しい。iPad Proを使っていれば付属のACアダプタとLightningケーブルを併用することでPower Deliveryとまではいかないけど、高速な充電ができる。実用的な充電速度かつ追加投資が不要。
つまり、
Power Deliveryで2時間程度の高速充電が必要な場合は、
9V/2A対応のACアダプタとUSB-C Lightningケーブルで5000円程度の追加投資が、
今までのiPhoneと同等の充電時間(2.5時間程度)で許容できる場合は、
iPad Proの12Wアダプタ(1800円)の追加投資、
ワイヤレス充電が必要な場合は、
ワイヤレス充電器と対応のACアダプタ(3000円〜5000円)程度の追加投資が必要になる。
ワイヤレス充電
充電時間は別として、最もストレスがなかったのがやはりワイヤレス充電。充電器を立てて使えば、顔とiPhone本体が正対するので、FaceIDと連携してロックが掛かっていないかのような使い勝手が実現できる。ただ本体を横にして充電を行うとFaceIDは認識しないので、動画を見たり、PowerPointなどの資料を見たりしている時にロックがかかると面倒な感じ。
参考
OmarsのUSBC モバイルバッテリー10000mAで、充電した結果は以下の通り。
| 充電方式 | 最大出力 | 充電時間 | |
|---|---|---|---|
| 1 | USB-C Power Delivery | 9V/2A=18W | 2H |
| 2 | USB-A充電 | 5V/2A=10W | 2.5H |
| 3 | Qi対応ワイヤレス充電 | 9V/0.8A=7.2W | 3.25 H |
当たり前といえば当たり前だけどACアダプタを利用した際とほぼ同じ出力と充電時間が得られた。また上記モバイルバッテリーは、パススルーに対応していないためPower Deliveryで充電しながらワイヤレス充電は出来なかった。
色々なケーブルを着けたり外したりしていて気になったのはバグなのか仕様なのかわからないけど、画面がスリープ状態の時にLightningケーブルを挿しても充電が始まらないこと。この点は結構ストレスを感じるので、早急に改善して欲しい。