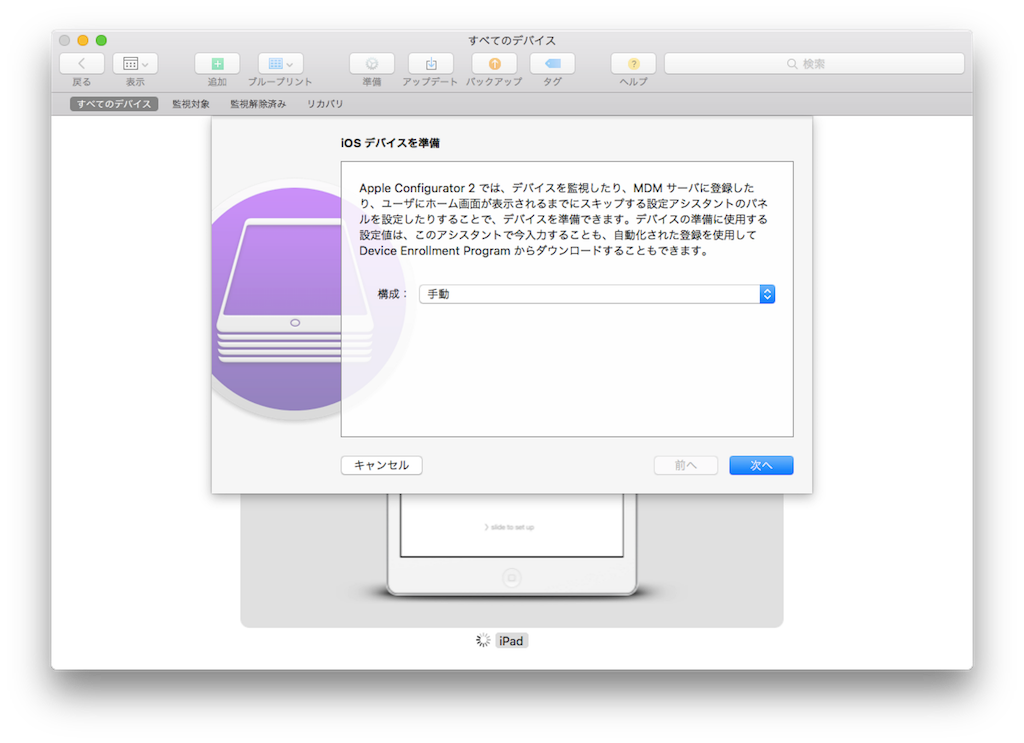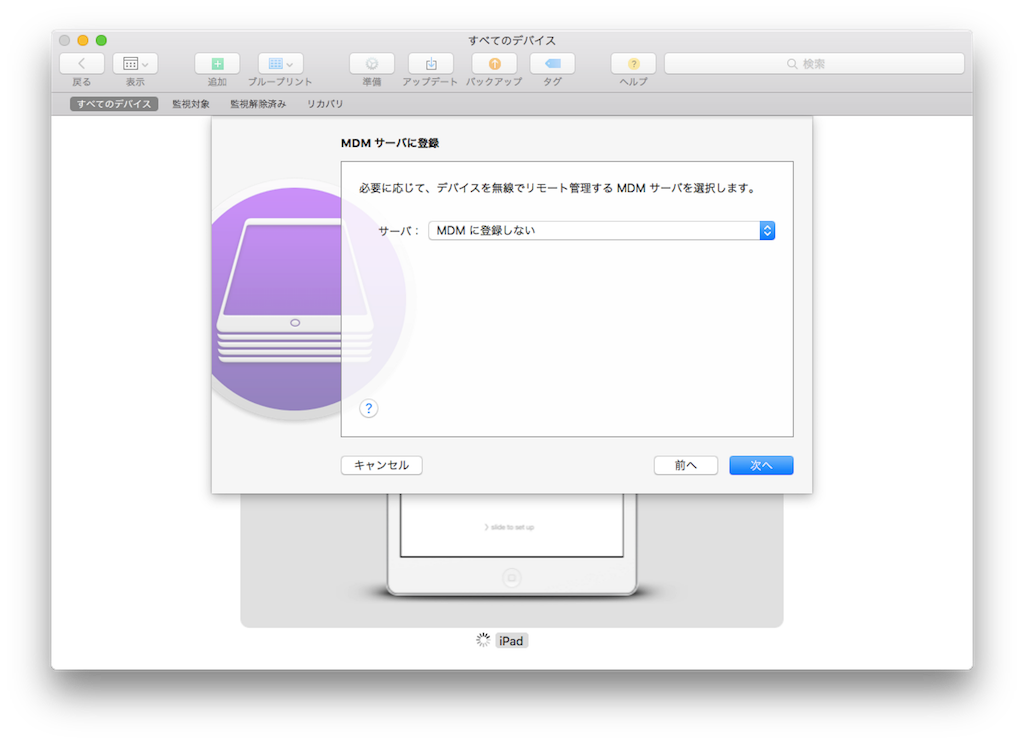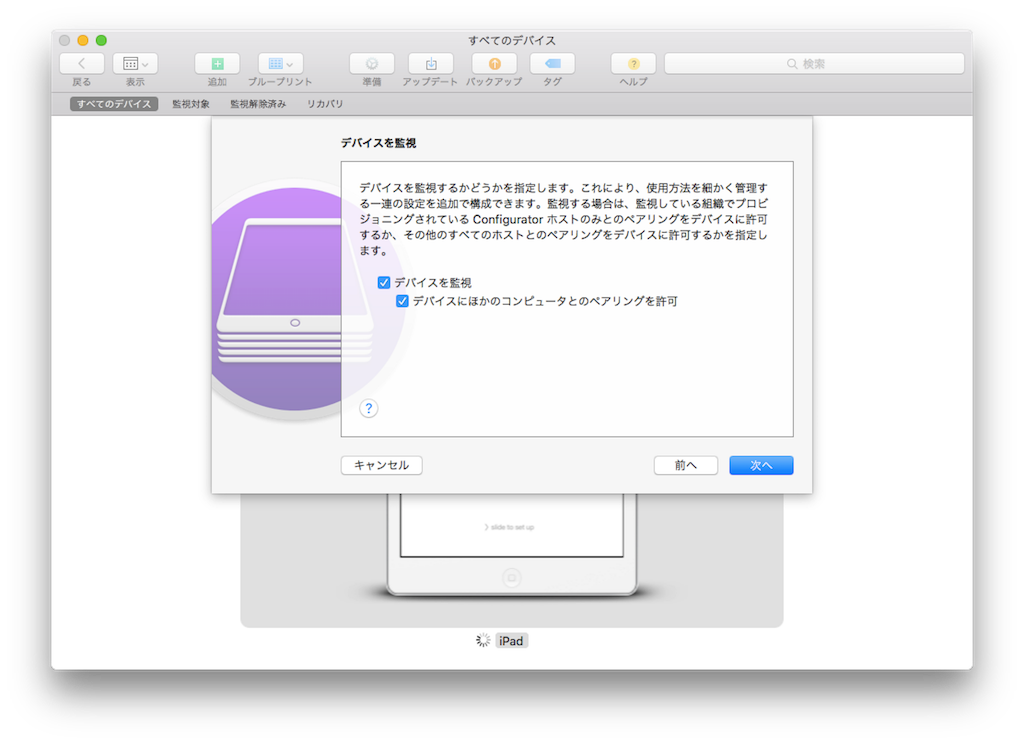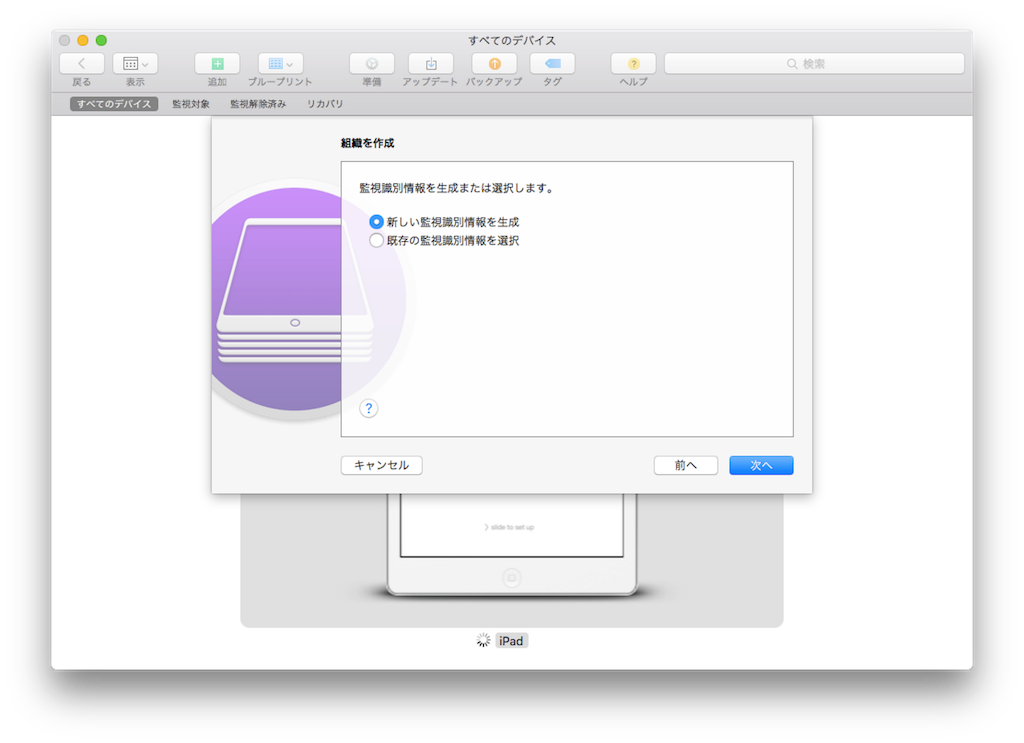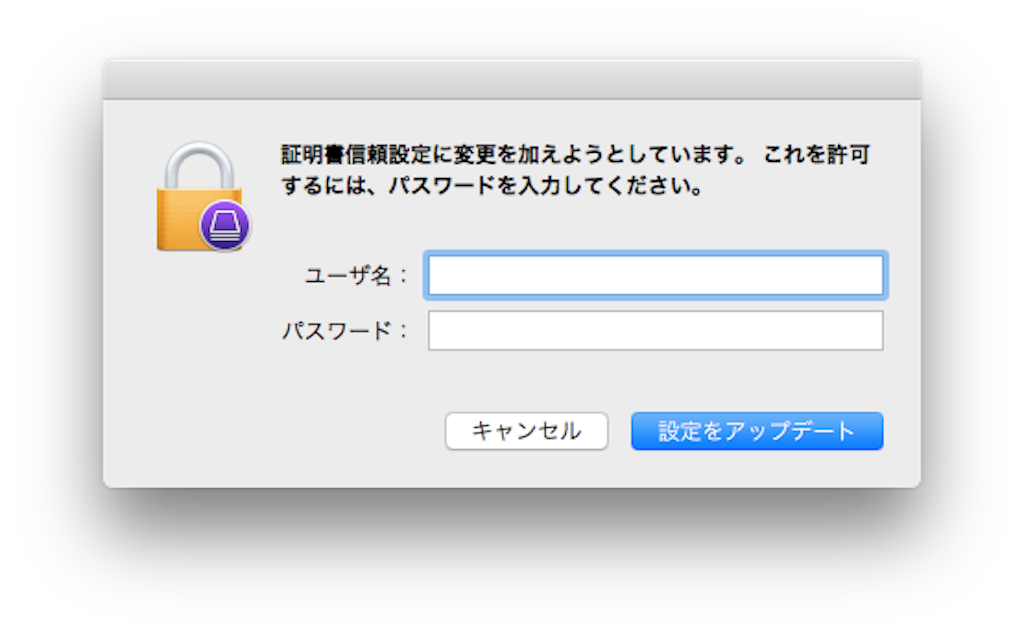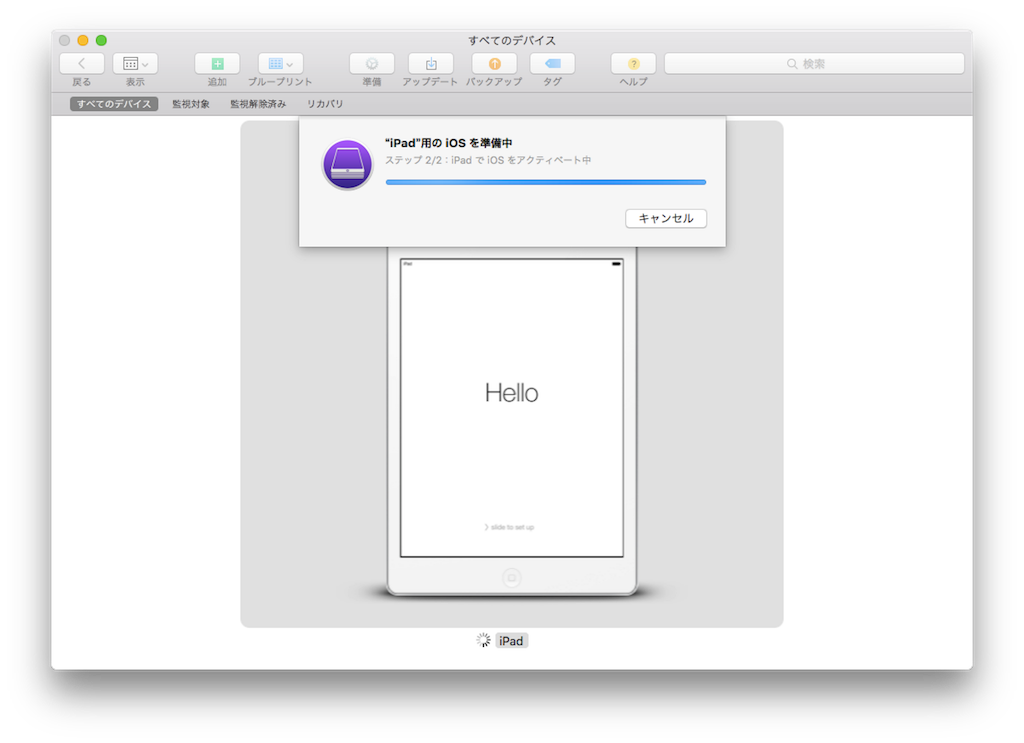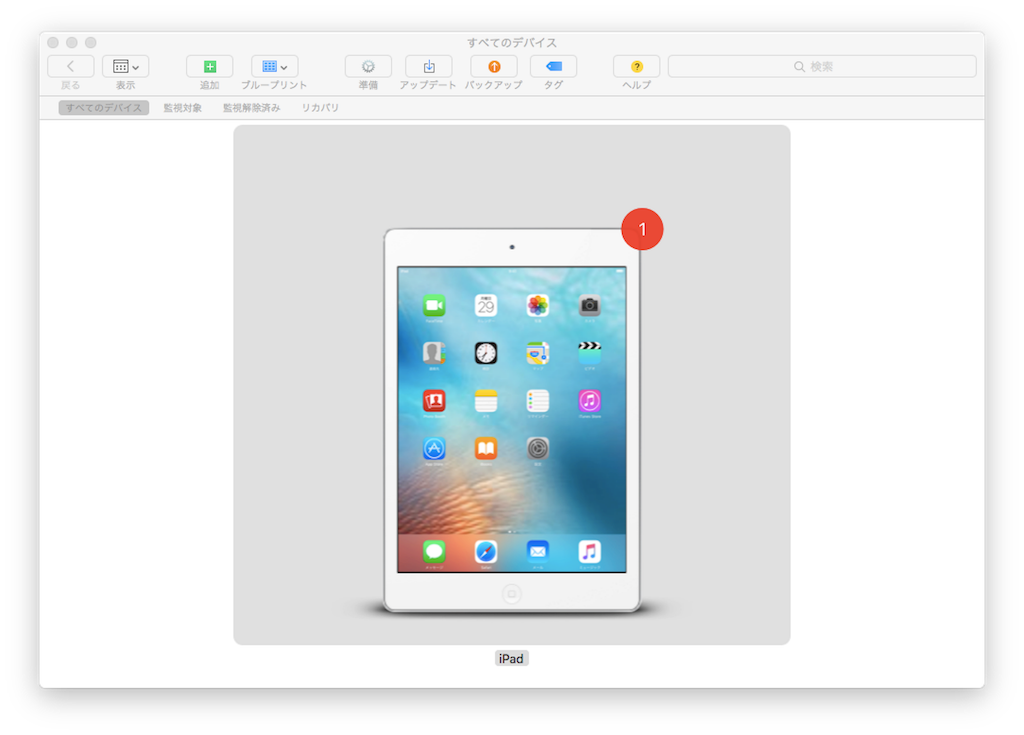iPadを監視対象端末に設定する
前回まででサーバ側のプロファイルマネージャの設定が完了したので、今回からはiPadの設定に取り掛かる。購入したiPadにプロファイルマネージャから構成プロファイルをインストールしてもよいがiPadを監視対象に設定すると、より多くの項目で端末のリモート管理が可能になること、監視対象にするデメリットも見受けられないことから、今回はiPadを監視対象端末として設定してみる。
監視対象端末とはなにか
Apple Webサイトより
管理レベルがよりきめ細かいデバイス。「iMessage」や「Game Center」を切にするといった制限を課すことが可能です。また、Web コンテンツのフィルタリング、構成プロファイルや App のサイレントインストールなど、追加のデバイス構成および機能も提供します。
プロファイルマネージャの端末管理項目を見ると、監視対象で設定できる項目と通常のiPadで設定できる項目が明示されていて、管理できる項目の多くは監視対象の端末のみで動作する内容となっている。
端末を管理対象に設定する方法
Apple Configurator 2のインストールと前提条件
端末を監視対象にするにはAppleが提供するApple Configurator 2というツールを利用した。このツールはMac App Storeからダウンロードして、管理用のMacにインストールしておく。Appは無料で提供されていた。Windowsを含む他のOSでは利用できないこと、MacでもOSのバージョンを最新にしておく必要があること、Macはインターネット接続されていることがこのツールを利用するための条件。
またApple Configurator 2を利用して管理対象端末に設定を行うとiPadは初期化されるため、運用中のiPadを管理対象に設定するには十分注意して作業する。
設定手順
1)Apple Configurator 2を立ち上げMacと初期化されたiPadをLightning USBケーブルで接続するとApple Configurator 2の画面上に接続したiPadが表示される。
2)画面上部の準備アイコンをクリックすると、iOS準備の画面に遷移するので、手動を選択して次へをクリックする。
3)MDMサーバに登録画面に遷移するのでMDMに登録しないを選択して次へをクリック。
4)デバイスを監視画面に遷移するので、デバイスを監視にチェックを入れ次へをクリック。ここがiPadを監視対象にするための項目。
5)組織を作成画面で、必要な項目を入力し次へをクリック。今回は名前欄にドメイン名を入力した。
6)監視識別情報は新しい監視識別情報を育成を選択する。
7)iOS設定アシスタントの構成はこれらのステップを表示しないを選択。ここはiOSの初期セットアップウィザードをスキップさせるための設定。
8)Macのログインユーザ名とパスワードを入力するとiOSアクティベートと初期セットアップが走り出す。
9)iPadにHelloが表示されたら、7)でスキップした以外の設定ウィザード画面が表示されるので設定を完了させるとiPadが利用できるようになる。
これで監視対象端末にするための設定が完了。監視対象に設定されるとロック画面に「このiPadはyour domain.comによって管理されています」と表示される。それ以外は端末に表示される内容に差分はなさそう。
次は端末をプロファイルマネージャに登録する作業を進める。