Profile ManagerにiPadを登録する
前回までのエントリーでサーバ設定とiPadを監視対象に設定するところまで完了した。今回は監視対象に設定したiPadをプロファイルマネージャに登録する設定を行う。
iPadでの作業手順
1) iPadのSafariを立ち上げてhttps://yourdomain.com/mydevices/へアクセスする。ログイン画面に遷移したら、Server.appに登録したユーザ名とパスワードを入力する。
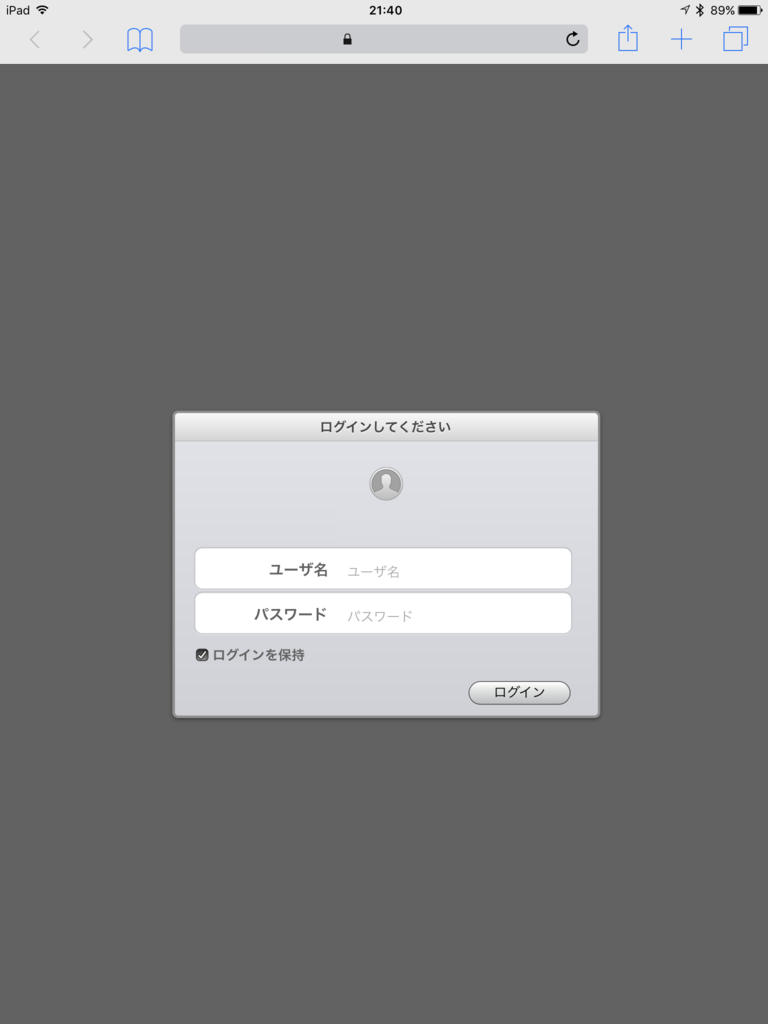
2) 端末登録画面に遷移したら登録アイコンをタップする。
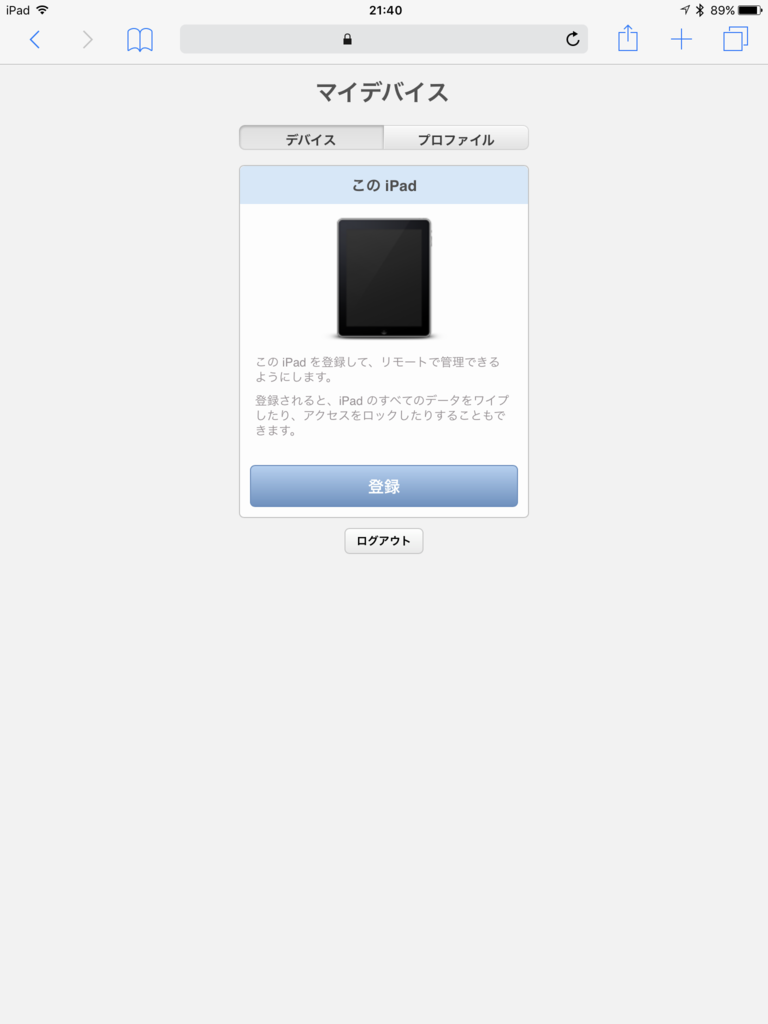
3) プロファイルがダウンロードされたらインストールをタップする。
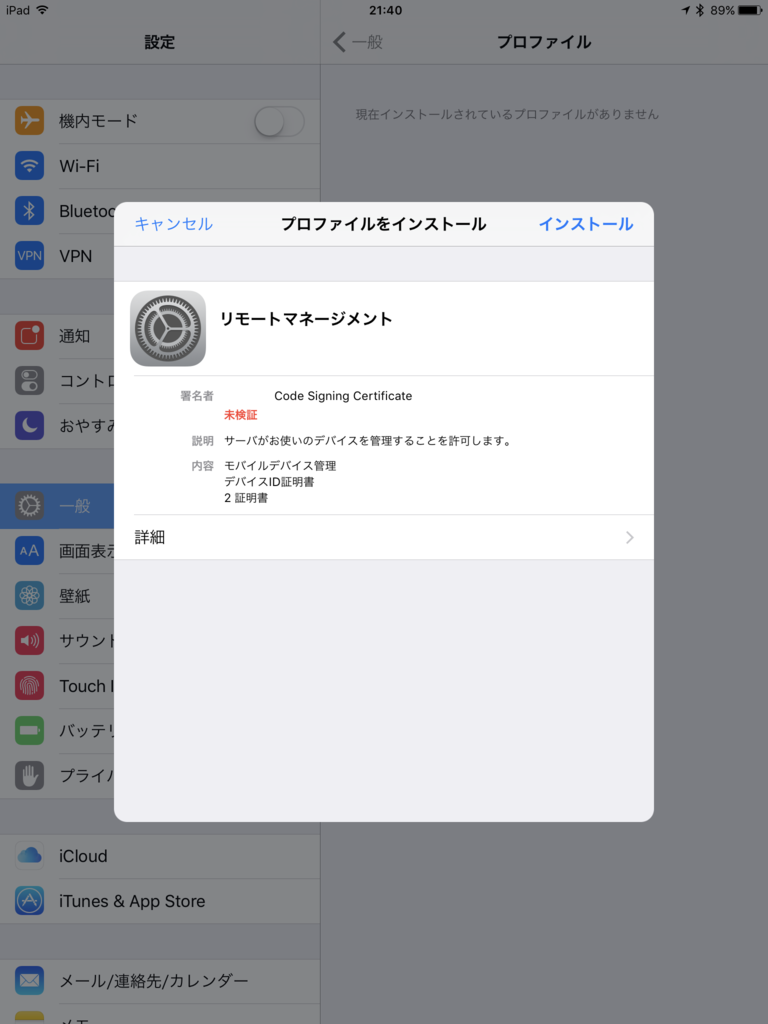
4) インストールが完了するとSafariに戻るので、シリアル番号、ロック、ワイプ、パスコード消去が表示されていることを確認する。
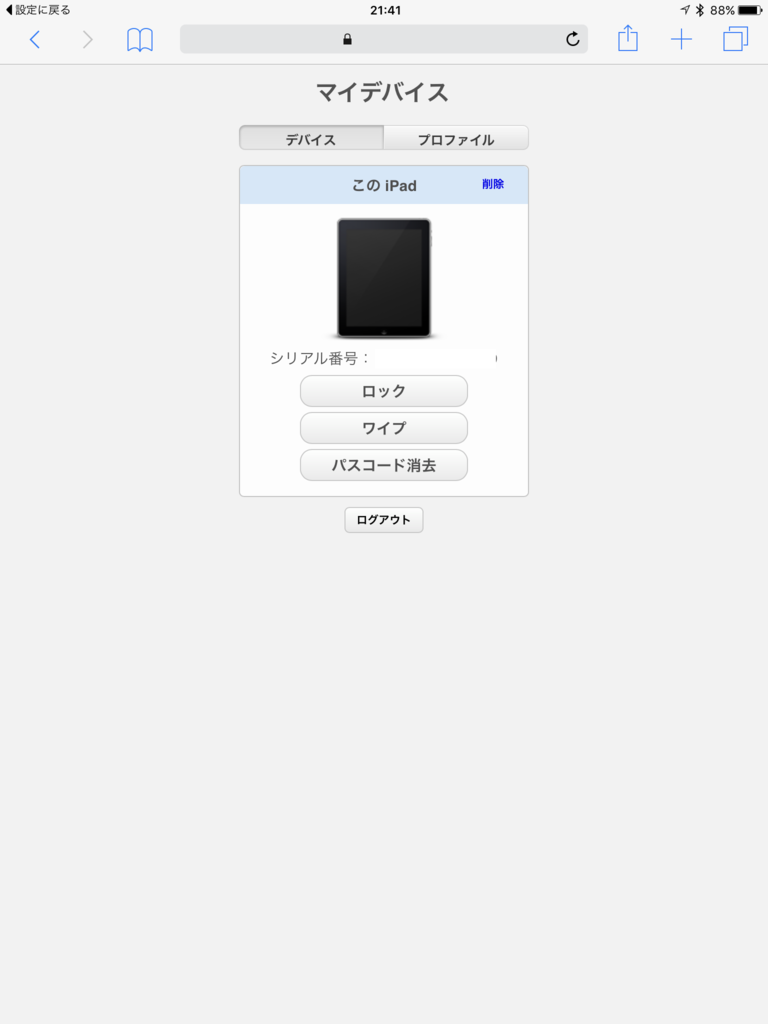
5) Safariを閉じると、プロファイルマネージャで設定したセキュリティポリシーが適用される。ここでは、パスコードの強制をしたため、パスコード要求ダイアログが表示される。続けるをタップしてセキュリティポリシーに準じた任意のパスコードを入力する。

以上で端末の設定は完了したので、サーバ側に正しく端末が登録されていることを確認する。
プロファイルマネージャでの端末情報確認手順
1) プロファイルマネージャ管理画面https://yourdomain.com/profilemanager/にMacでアクセスし管理者IDでログインする。左ウィンドウのデバイスをタップすると上記手順で登録されたiPadが表示されているはず。iPadのアイコンをクリックし情報タブを見ると、登録したiPadの詳細情報が確認できる。
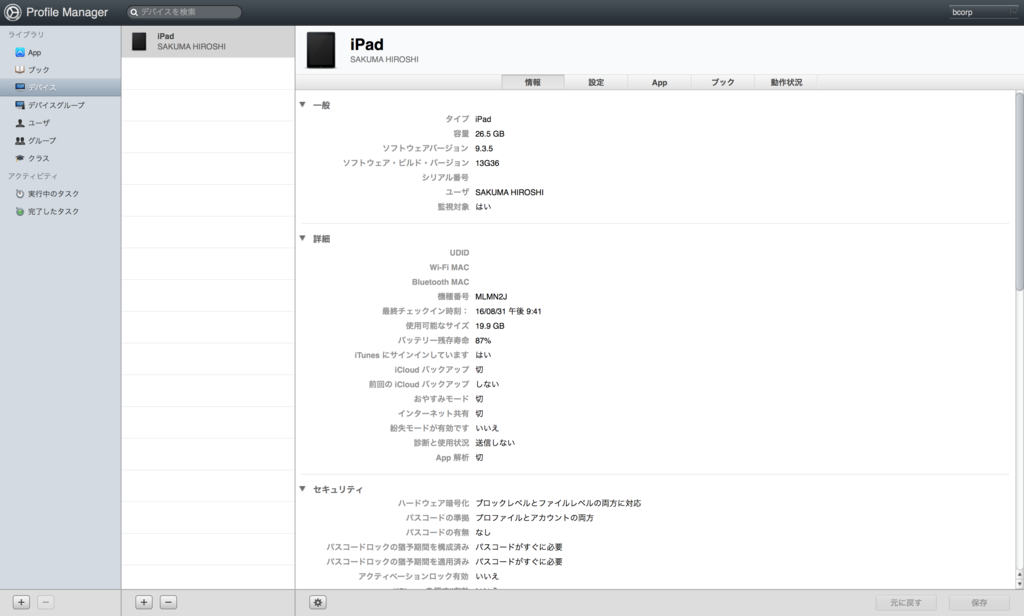
2) 左下の歯車をクリックして、iPadに遠隔で指示を出すメニューが表示されることを確認する。

以上で、プロファイルマネージャに端末が登録できた。あとはiPadがインターネットに接続されている前提で、ポリシーを変更したり、リモート操作をしたりすることができる。
次回はOS X Server.appが提供するサービスをiPadに登録していく。