ConoHa VPSでAWS Cloud9を使う
最近利用し始めたGMOのConoHaというVPS。低価格かつシンプルな機能が気に入って開発環境をメインに使っている。せっかくなのでAWSのCloud9でIDEを使いたくなり環境を構築したのでメモしておく。
AWS Cloud9 https://aws.amazon.com/jp/cloud9/
ConoHa VPS https://www.conoha.jp/
前提条件
・AWSのアカウントを持っていること。IAMユーザ推奨
・ConoHaでVPSが立ち上がっていてSSHでログインできること
・VPSのOSとバージョンは以下の通り。
CentOS Linux release 7.3.1611 (Core)
Cloud 9の設定の前にConoHaのVPSに以下を設定する(要Root)
Cloud9を使うにはVPSにnode.jsがインストールされている必要がある様子。
パッケージのインストール
Node.jsをインストールするためのパッケージをインストール
$ sudo yum install -y gcc-c++ make
yumリポジトリ追加
NodeJS 6.xのYum Repositoryを追加
$ sudo curl -sL https://rpm.nodesource.com/setup_6.x | sudo bash -
Node.jsのインストール
$ sudo yum install -y nodejs
tmuxのインストール
$ sudo yum install tmux
ここを抜かして次の手順に進むとCloud9でログインした際にターミナルで以下のエラーが出てしまう。(結構ハマった)
Execvp(3) failed.: No such file or directory
AWSのコンソールにログインしてCloud9を選択する。
Cloud9は東京リージョンでの利用はできないので、今回はシンガポールリージョンを選択する。
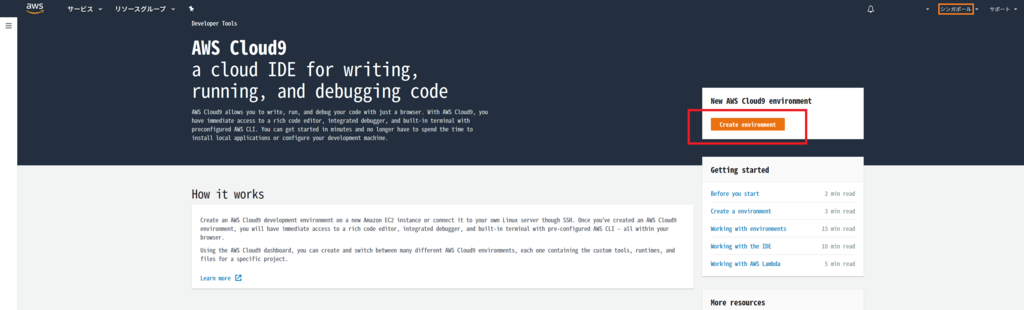
STEP1 名前と説明を決める。適当にわかりやすいものを。
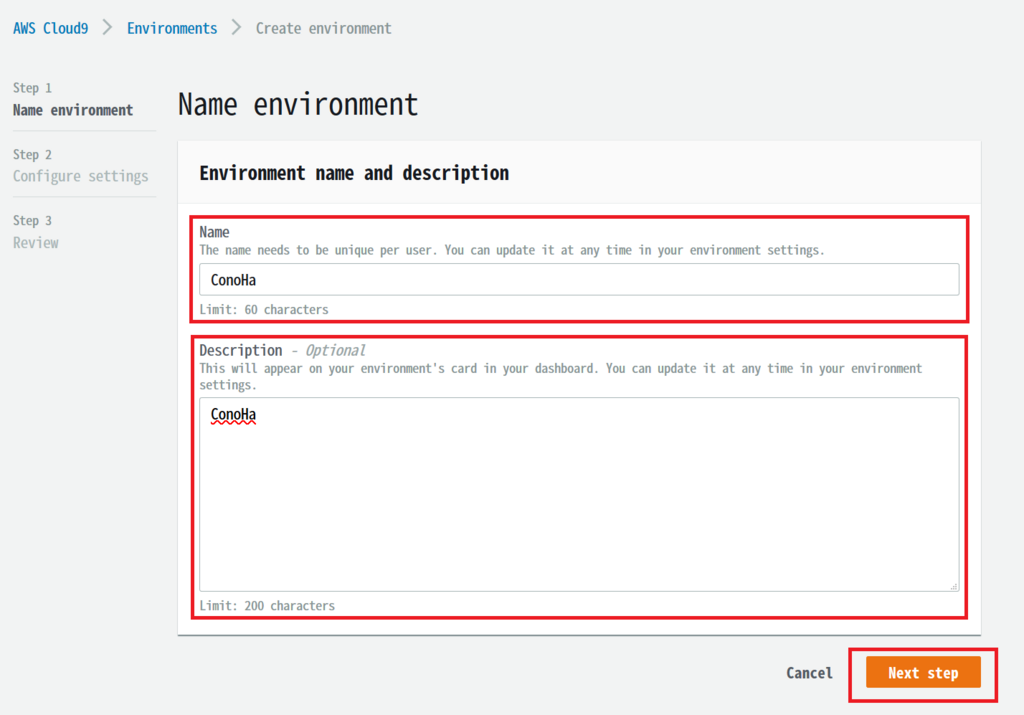
STEP2 VPSサーバの入力とPublic SSH keyの取得
ConoHaのVPSサーバのユーザ名、ホスト名、SSHのポートを入力し、発行されたSSHキーをクリップボードにコピーする。
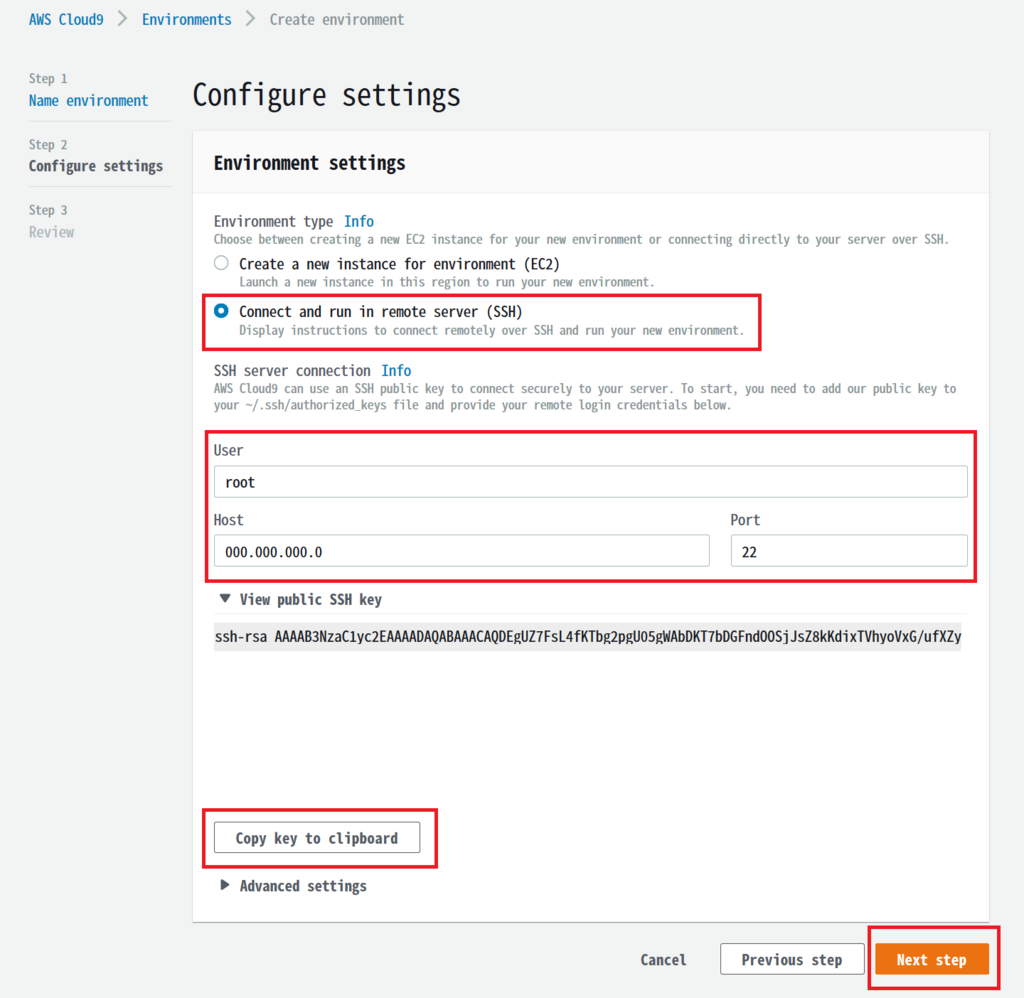
コピーしたSSHキーをVPSのauthorized_keysに貼り付け保存する
$ sudo vim /root/.ssh/authorized_keys
Cloud9に戻って、Next stepをクリックする。
STEP3
環境設定した内容を確認して、 Create environmentをクリックする。
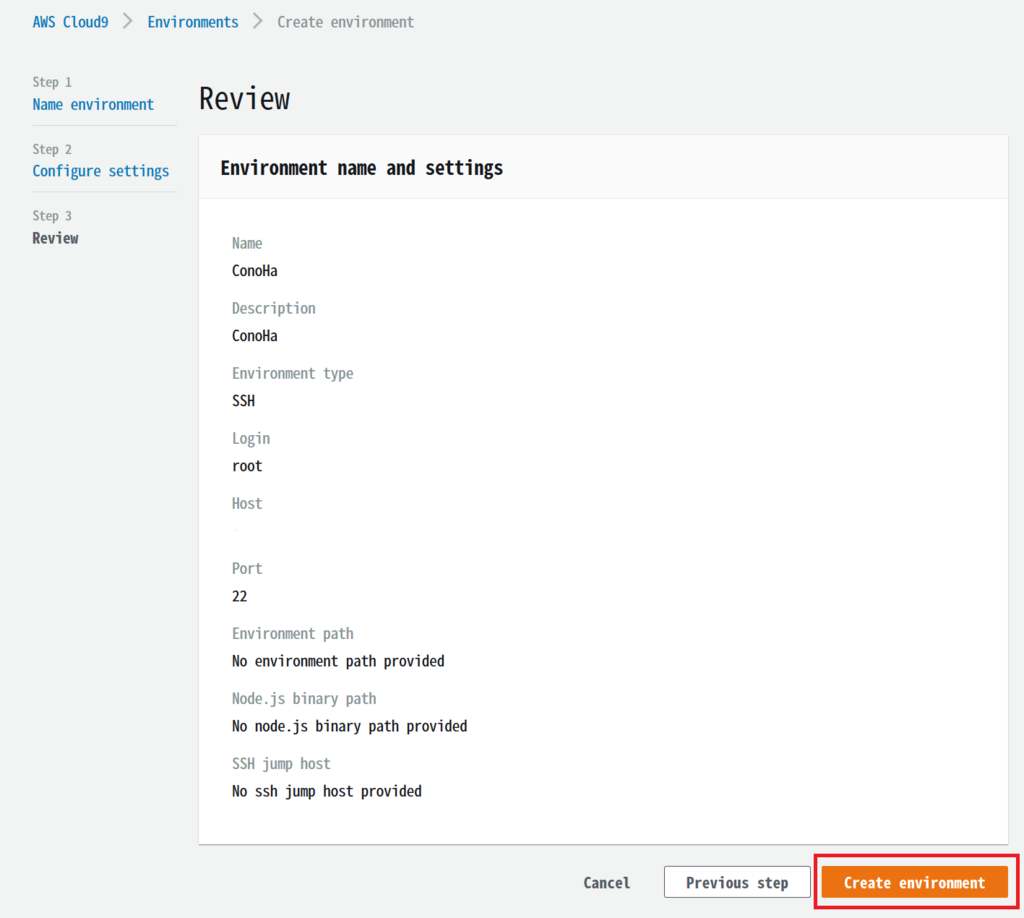
Cloud9の環境構築中にInstallerのダイアログが出たらFinishをクリックする。これで数分待つとIDEが立ち上がり利用可能になる。
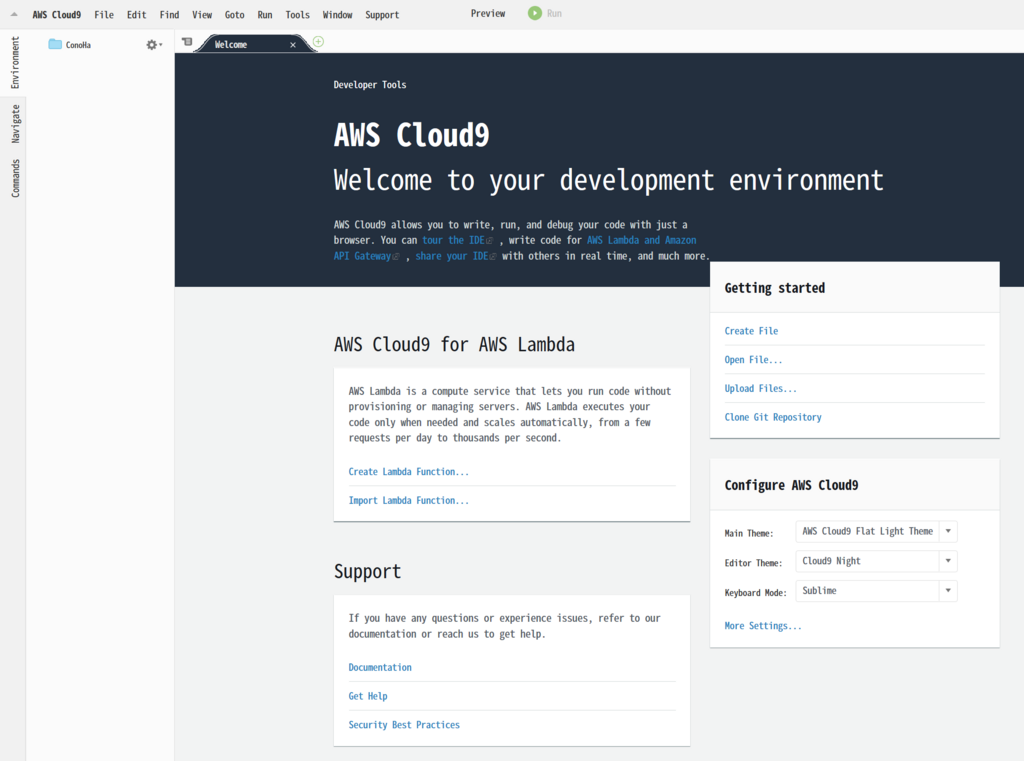
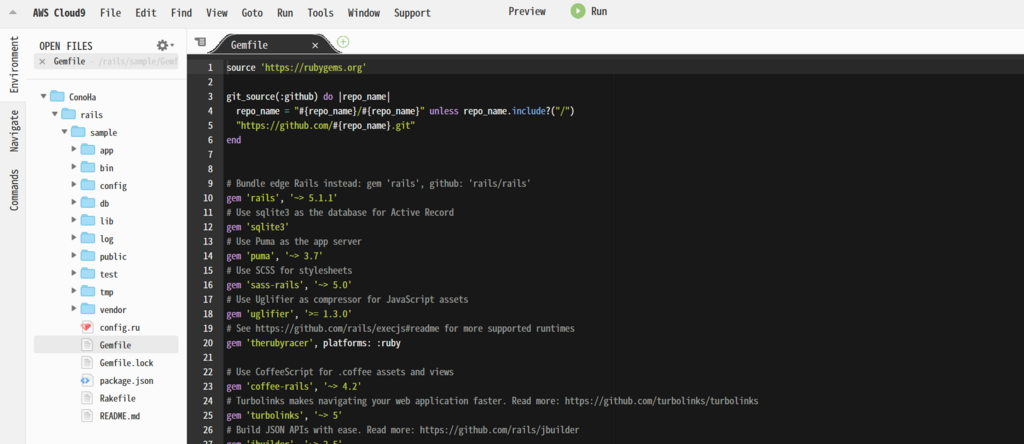
よくわからないけど、使っているうちに「AWS Cloud9 detected you are missing one or more collab」というエラーが出たらCloud9ではなく別のSSHクライアントからVPSにログインして、以下のコマンドを実行することで解決した。
$ yum install glibc-static
curl -L https://raw.githubusercontent.com/c9/install/master/install.sh | bash
Cloud9の開発環境をEC2に構築するのは数クリックで簡単にできてしまうけど、他のサーバでは少し手間がかかる感じ。ただ一度構築してしまえばブラウザさえあればEC2同様に利用できるので至極快適。自分のサーバであれば料金も発生しないので、ログインするサーバ毎にCloud9から接続できるようにしておいてもいいかもしれない。