OS X Server.appにカレンダーと連絡先を設定する
リモートワークを実践するにあたりグループウェアは是非とも導入しておきたいもの。世の中にはオンプレ、クラウドを問わず多くのグループウェアが存在している。機能はそれぞれだけど、スケジュール、ToDo管理、連絡先共有などはどのサービスも基本機能となっている。OS XのServer.appでもカレンダーと連絡先共有のサービスが提供できるため、今回はカレンダーと連絡先共有をServer.appに設定する。
カレンダー共有で提供する機能
今回はクライアントにiPadの利用を前提としているため、iPadの標準カレンダーアプリの利用を想定している。そのため、iPadのカレンダーアプリで利用できる機能をサーバ側で設定していく。
自分の予定の管理:自分の予定を入力・編集・削除しサーバと同期する
カレンダーの共有:サーバに登録されたユーザの予定を閲覧する
イベントへの招待:サーバに登録されたユーザの他、別ドメインのユーザにもイベント招待を送信、または受取る
PUSH通知:イベントへの招待、イベント内容の変更をPUSHで受け取り参加、欠席、仮承諾などのステータスを管理する
位置情報の添付:開催場所などの座標情報を添付して招待する
Server.appの設定
前提条件
OS :OS X El Capitan
アプリ:Server.app Version 5.1.7
Server.appを立ち上げて、カレンダーを選択し以下のパラメータを設定する。
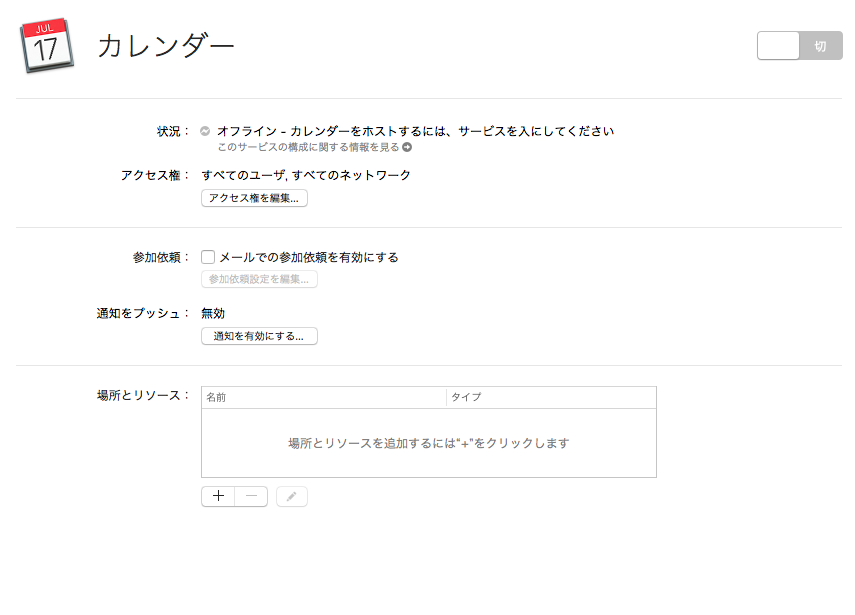
アクセス権:
許可するアクセス元:一部のユーザ(グループを設定)
許可する接続元ネットワーク:プライベートネットワーク
参加依頼:
メールでの参加依頼を有効にする:チェックを入れる
メールアドレスの構成:自動設定
通知をPUSH:通知を有効にする サーバ用に取得したApple IDとパスワードを入力
場所とリソース:空白

アクセス権の許可する接続元はカレンダーを利用するグループもしくはユーザを選択する。メールでの参加依頼を有効にすると、クライアントでイベントへの参加依頼を実施した際に自動的にメールで参加依頼が送信される。有効にすると送信元メールの設定ウィザードが立ち上がるが特に変更する項目はないはずなので、「次へ」をクリックしてウィザードを完了させる。
通知をPUSHにチェックを入れるとApple IDとパスワードの入力画面が立ち上がるので、サーバ用に取得してあるApple IDとパスワードを入力する。

しばらくすると、AppleからApple IDのメールアドレス宛にAPNsの設定完了メールが到着する。

メールを受け取った時点で、カレンダーだけではなく、連絡先、メール、サーバアラート、デバイスマネージャのPUSH通知も利用できるようになる。有効期限は1年間だった。今回は設定しないが場所とリソースの項目は、会議室やプロジェクタの予約などを可能にするサービスだが、今回は利用する想定はないため空白のままにした。
全ての設定が完了したら、カレンダーを「入」に変更してServer.appの作業は完了。
連絡先の設定
同時にServer.appの連絡先の設定も実施しておく。連絡先を設定しておくと、メールを送信する際やカレンダーで参加依頼するときに、ユーザの検索ができるようになる。

設定するパラメータは以下の通り。
アクセス権:
許可するアクセス元:一部のユーザ(グループを設定)
許可する接続元ネットワーク:プライベートネットワーク
通知をPUSH:通知を有効にする
検索:ユーザが”連絡先”アプリケーションを使ってディレクトリを検索することを許可:チェックを入れる
全ての設定が完了したら、連絡先を「入」に変更してServer.appの作業は完了。
クライアント(iPad)の設定はサーバ側の設定が全て完了した時点で、設定する予定。