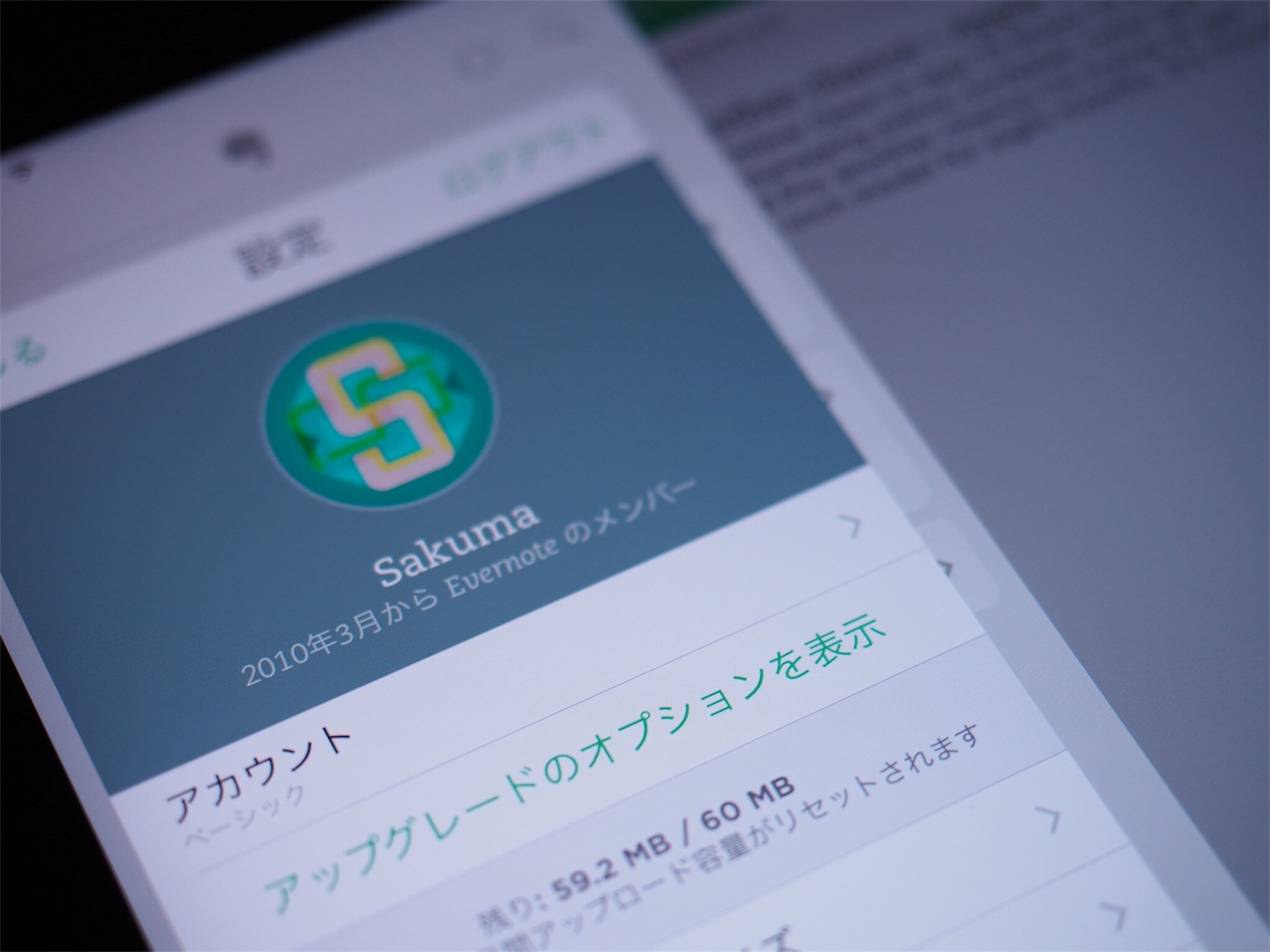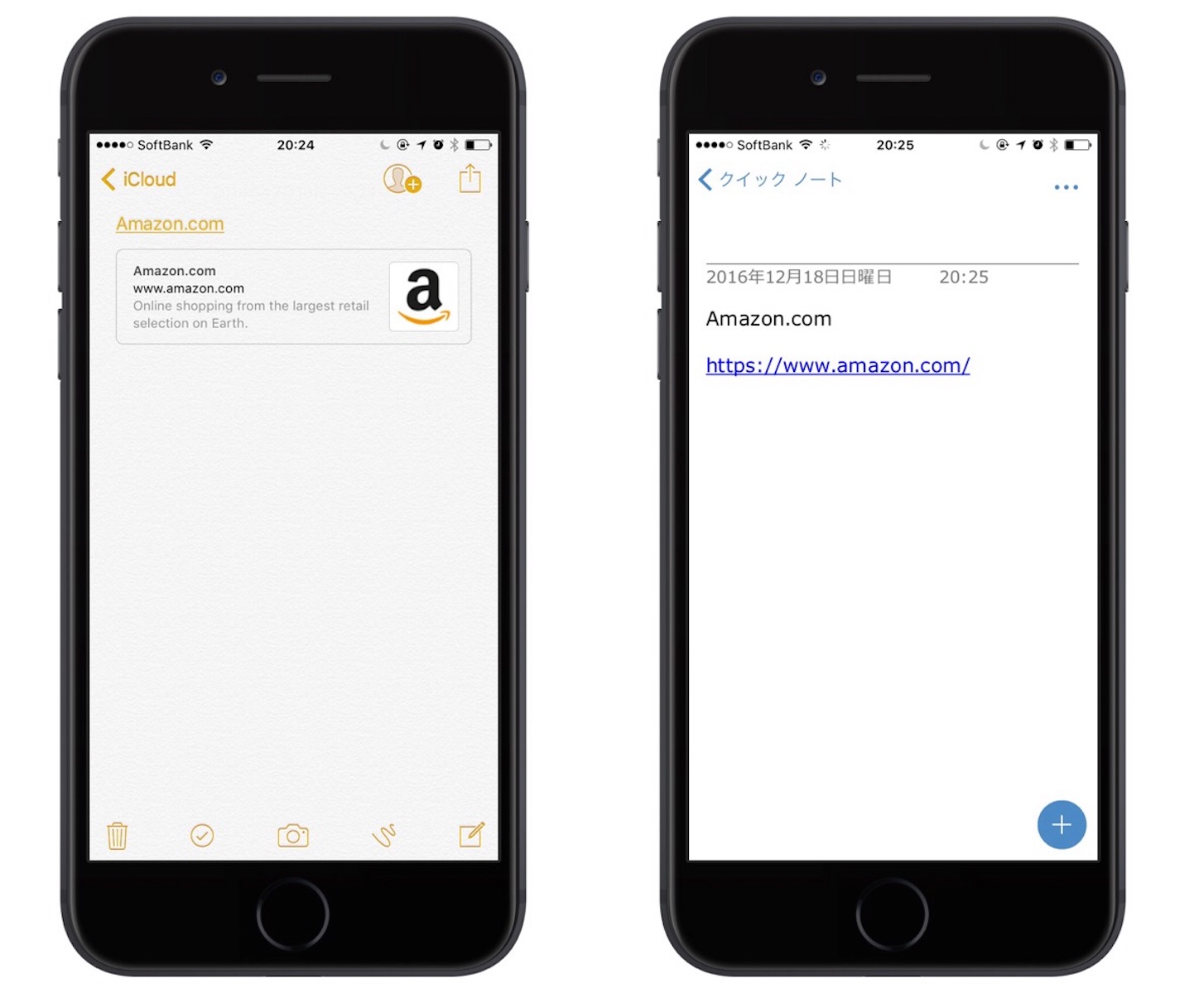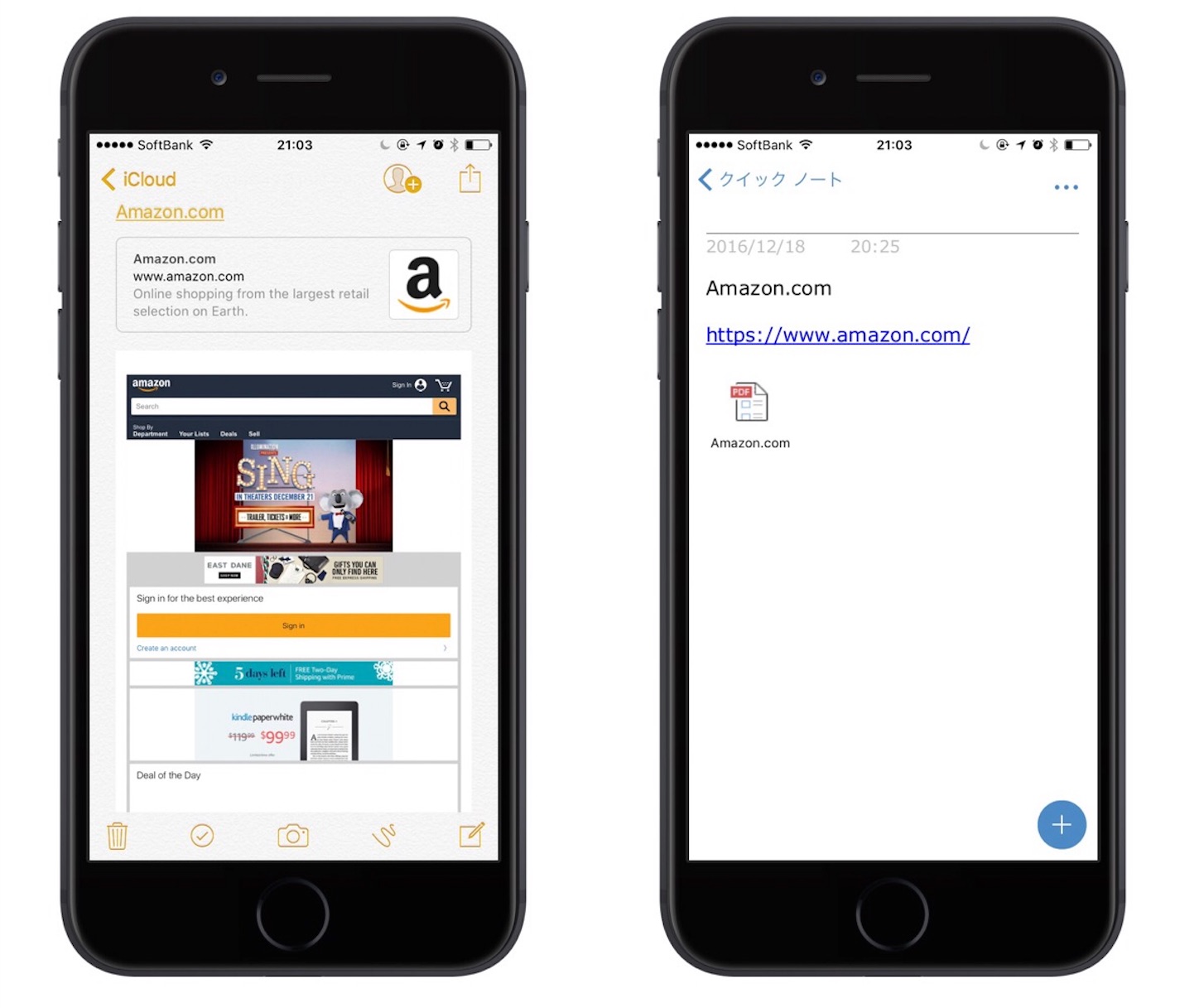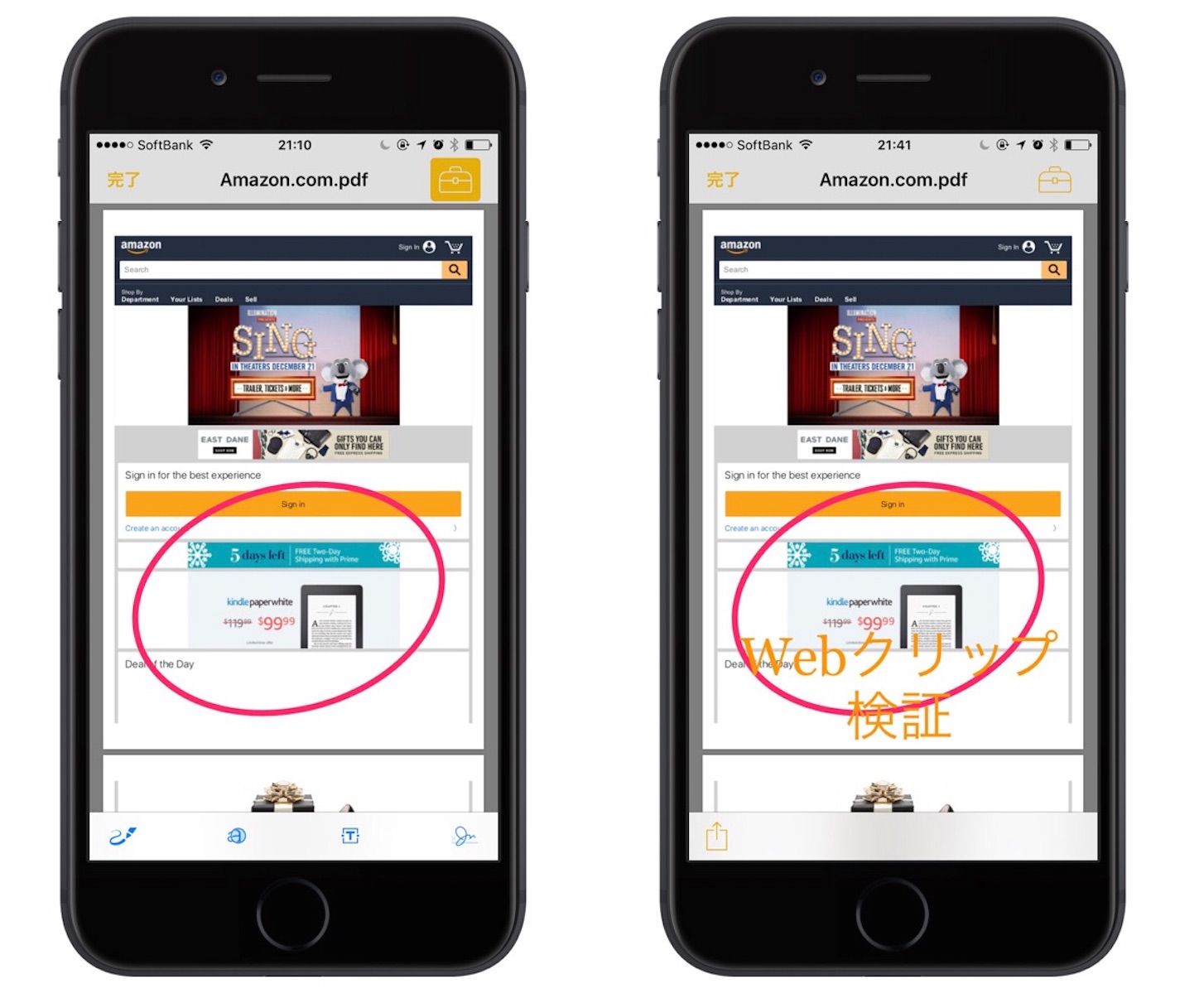iOS 標準メモアプリの活用 Webクリップ
Evernoteを退会したい
Evernoteのサービスを利用し始めたのが2010年の3月。約7年の間、無料会員と有料会員をくり返しながら使い続けてきた。サービス加入当初はありとあらゆるデータをEvernoteに記録していたけど、7年間順調に使えていたわけではなくパスワードが流出したり、データが消失したりとトラブルも多数あった。サービスの改定にも戸惑うことも多く、あまり信頼の置けるサービスではくなったという認識から、ここ数年は重要なメモは別で管理して、Evernoteに保存するのはWebクリップ専用となっている。今回Evernoteを退会する前提で、Webクリップの移行先を検討してみる。
Evernoteからの移行先
テキストメモ、写真、PDF、音声は概ねOneNoteへの移行が完了していて、最近ではiOSのメモアプリも使い始めている。それぞれの機能・サービスに課題がないわけではないが、サービス継続の観点から、Evernoteより安心して利用できるはずだ。
要求する機能
優先順位上位から、以下の通りとした。
・オフラインでも内容の確認ができること
・Webクリップ上に手書きメモが記載できること
・ローカルでメモした内容の文字列検索ができること
・クリップした時点での内容がメモされること
・マルチデバイスで利用できること
実際にクリップしてみる
iOS端末で、ブラウザメニューからOneNoteおよびメモアプリに保存すると以下のように表示される。左がメモアプリ、右がOneNote。
これだと、リンクがメモされているだけで、内容の確認ができない。またリンク先のWebサイトは常に変化しているため、クリップした時点での内容が確認できるわけではない。スクリーンショットを撮って貼り付けることも考えたが、当然ながら後からテキスト検索したり、テキストのコピーなどの再利用も難しい。
そこで、Webページ全体をPDFに変換してからメモアプリとOneNoteへ連携してみた。ブラウザからPDFを書き出すには、Chrome、Safariともにブラウザのメニューから印刷を選択する。
作成されたPDFが表示されたらメニューから連携先を指定。それぞれに表示される内容は以下の通り。
メモアプリでは、PDFをそのまま埋め込めているがOneNoteではPDFのサムネイルの表示にとどまる。
またメモアプリではPDFに直接手書きで書き込みをすることもできるが、OneNoteではプレビューのため書き込みはできない。PDF内の文字列検索についても同様にメモアプリは可能で、OneNoteは検索対象に含まれない。
マルチデバイスで利用するという要件が満たされなかったのは残念だけどiPhone、iPadで利用する前提であればメモアプリの方が使い勝手は良さそうな感触。Spotlightの検索対象にもなっていることも好感触だ。しばらく、Webクリップはメモアプリで利用してみる予定。
•2016年12月19日追記