Amazon WorkSpacesを試す
検討事項が多すぎて、なかなか手を出しにくかったVDIだけど、AWSのWorkSpacesが無償で試せることを知り設定してみることにした。
Amazon WorkSpacesとは
Amazon WorkSpaces は、AWS で稼働する完全マネージド型でセキュアな DaaS (Desktop-as-a-Service) ソリューションです。Amazon WorkSpaces を使用すると、仮想クラウドベースの Microsoft Windows デスクトップを簡単にプロビジョニングし、ユーザーは必要なドキュメント、アプリケーション、リソースにサポートされている任意のデバイスから、いつでもどこでもアクセスできるようになります。
AWS マネジメントコンソールでは、クリック数回のみの操作で、ユーザー数に制限がない、高品質のクラウドデスクトップをデプロイできます。Amazon WorkSpaces では、起動した Amazon WorkSpace に対してのみ、月単位または時間単位で課金されます。従来のデスクトップ型やオンプレミスの Virtual Desktop Infrastructure (VDI) ソリューションに比べ、費用を削減できます。
公式サイトにはごちゃごちゃ書いてあるけど、要は自分のデスクトップがクラウド上で使えるというサービス。EvernoteやDropbox、Office365を使ったクラウド同期とかもいいけど、クライアントの数に制限があったり、設定が煩雑だったりで、どうせだったらデスクトップごとクラウドに置いておけば楽なんじゃない?というのと、個人的に最近のVDIってどんな感じなのかなという興味もある。
ということで早速設定してみる。ActiveDirectoryを使ったポリシー管理も細かくできるけど、今回はお試しなのでデスクトップだけを使ってみる。手順は多いけどポチポチしていくだけなので、1時間もかからず使い始めることができる。
前提条件は、AWSのアカウントを持っていることとうだけで、初期費用が発生したり特別な条件はない。
手順の概要
- AWSマネジメントコンソールのからディレクトリの作成
- ユーザの作成
- WorkSpacesの種類(Windowsの種類)の選択とWorkSpacesの起動
- クライアントアプリのダウンロードとアプリの設定
- WorkSpacesへクライアントからアクセス
1. ディレクトリの作成
選択できるディレクトリサービスは以下の3種類。
・Microsoft AD ・Simple AD ・AD Connector

今回はとりあえずの検証なので、Simple ADを選択した。
ディレクトリサービスとVPCの詳細設定。ここは適当な値を入れればOK。
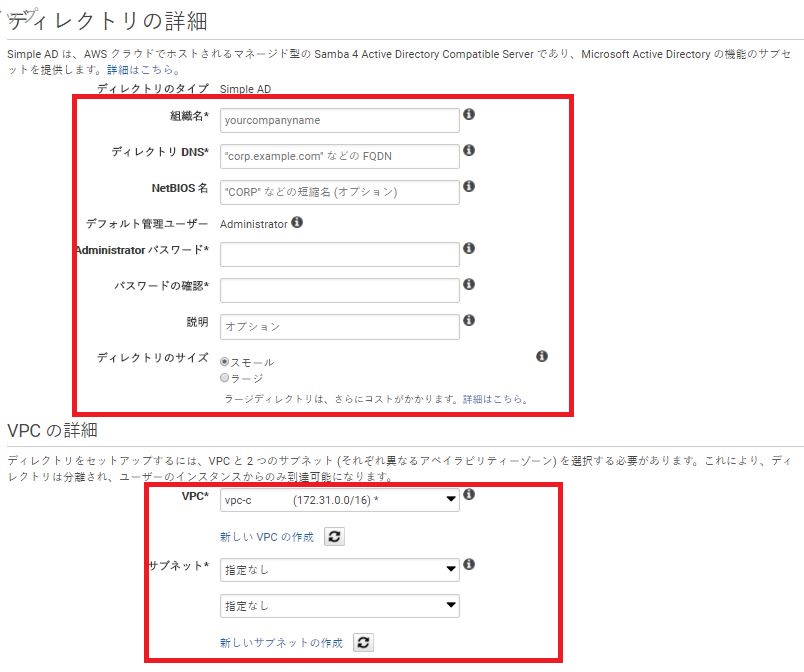
ディレクトリサービスを確認してSimple ADを作成をクリックする。
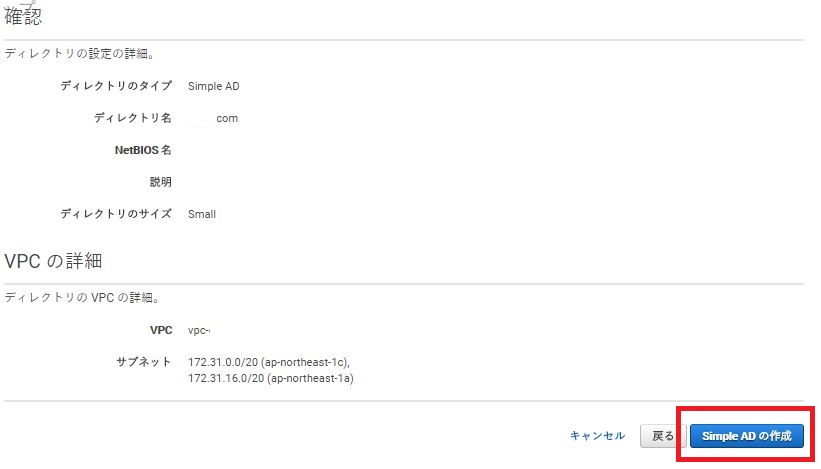
作成したディレクトリが表示されるので、作成したディレクトリを選択してNext Stepをクリック。
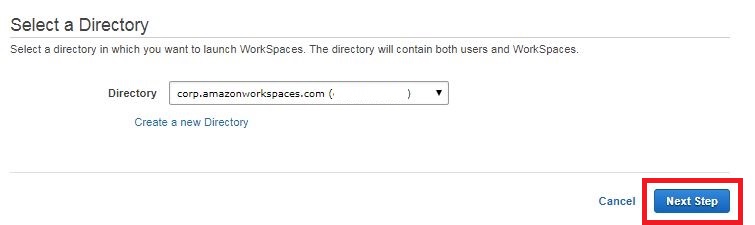
2. ユーザの作成
WorkSpacesで利用するユーザの設定をする。ここも適当に入力して良いが、EmailにRegistration Codeが飛んでくるので受信できるものを設定しておく。
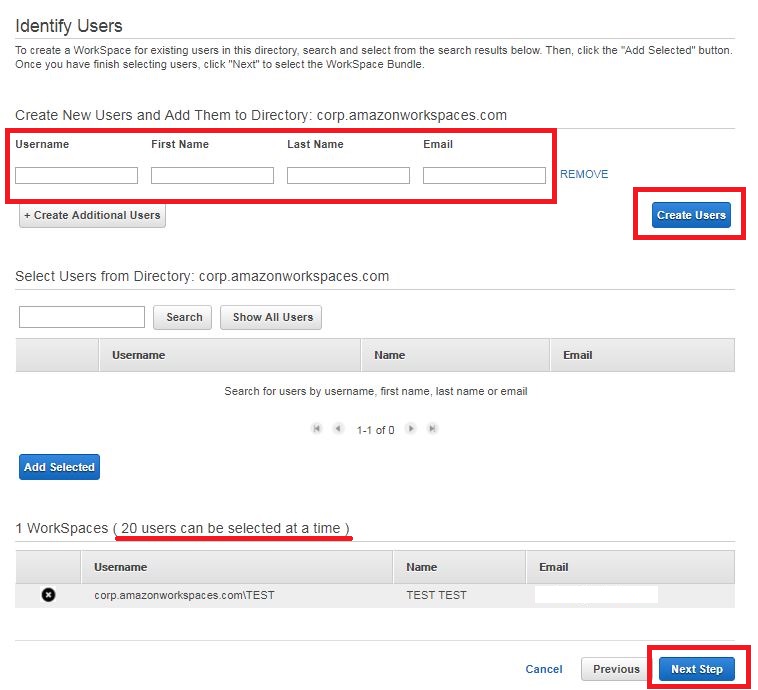
なお初期では20ユーザまでしか登録できないとのこと。また1ユーザで複数のWorkSpacesを利用することもできない。従ってユーザ数=WorkSpacesの契約数となる。
3. WorkSpacesの種類(Windowsの種類)の選択
WorkSpacesの種類はいくつか選択できる。大きくはWindows10、Windows7を選択して、CPUタイプと、Memory、Storage容量、GPU、Officeの有無などを選んでいく。
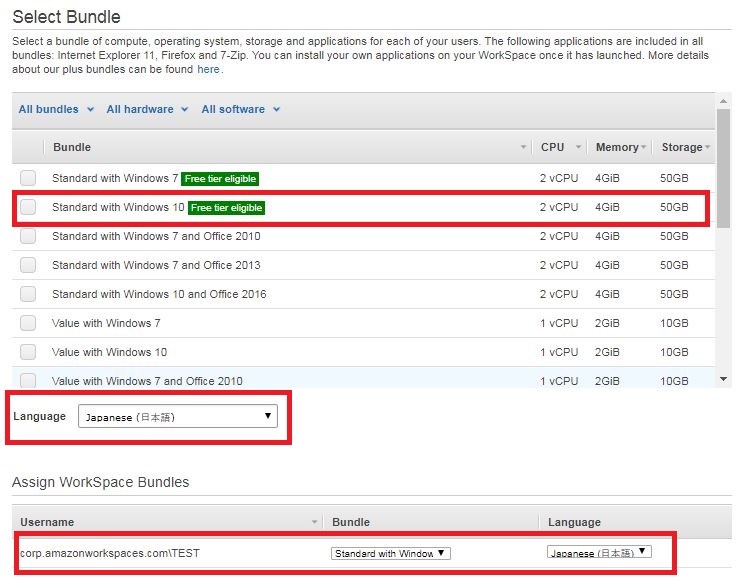
オンラインでPCを購入するのと変わらない感覚で選べばよいと思う。今回はフリートライアルのStanadrd with Windows10を選択した。
通常料金は月額固定で、47USD、時間課金では14.00 USD/月 + 0.40 USD/時となっている。言語は日本語と英語が選べるので、今回は日本語を選択する。
簡単なコンフィグを設定する。
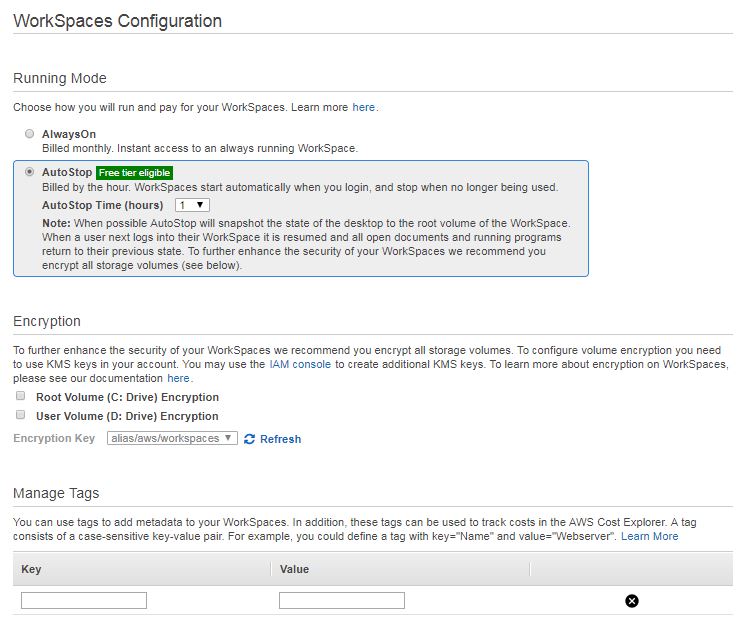
AlwaysOnは月額の利用料金が請求されどれだけ利用しても固定の費用となる。AutoStopは時間課金となり利用時間に応じて課金される。ここではAutoStopを選択。
暗号化とWorkSpacesのタグ設定もここでできる。今回は必要ないので、デフォルト値のままとした。
ここまでできたら後はWorkSpacesを立ち上げるだけ。約20分程度でアクティブになるはず。立ち上がると作成したWorkSpacesの詳細が確認できるようになる。
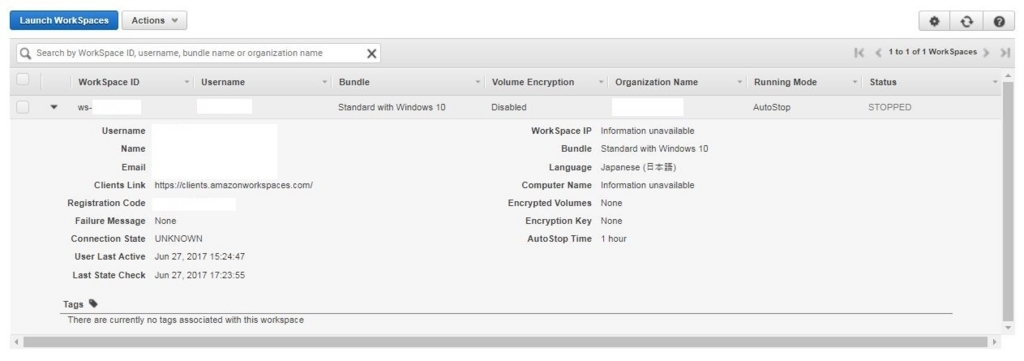
4. クライアントアプリのダウンロード
WorkSpacesが立ち上がると同時にユーザ作成時に登録したメールアドレス宛にRegistration Codeとクライアントアプリのダウンロード先URLが記載されたものがAWSから届く。
ユーザが、利用するクライアント端末からURLにアクセスすると、OS選択画面が表示されるのでアクセスした端末に該当するアプリをダウンロードする。
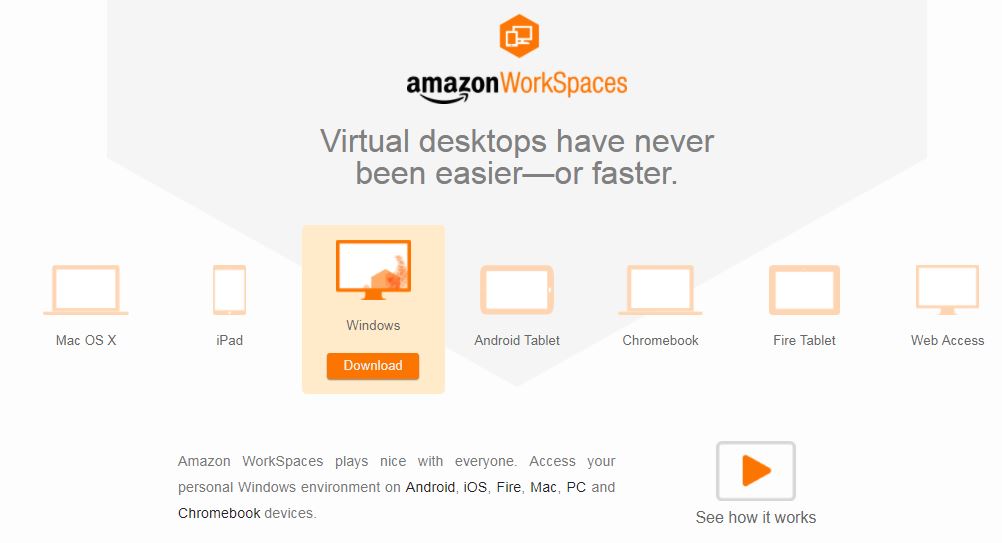
アプリをインストールしたら、メールに記載されたRegistration Codeを入力する。
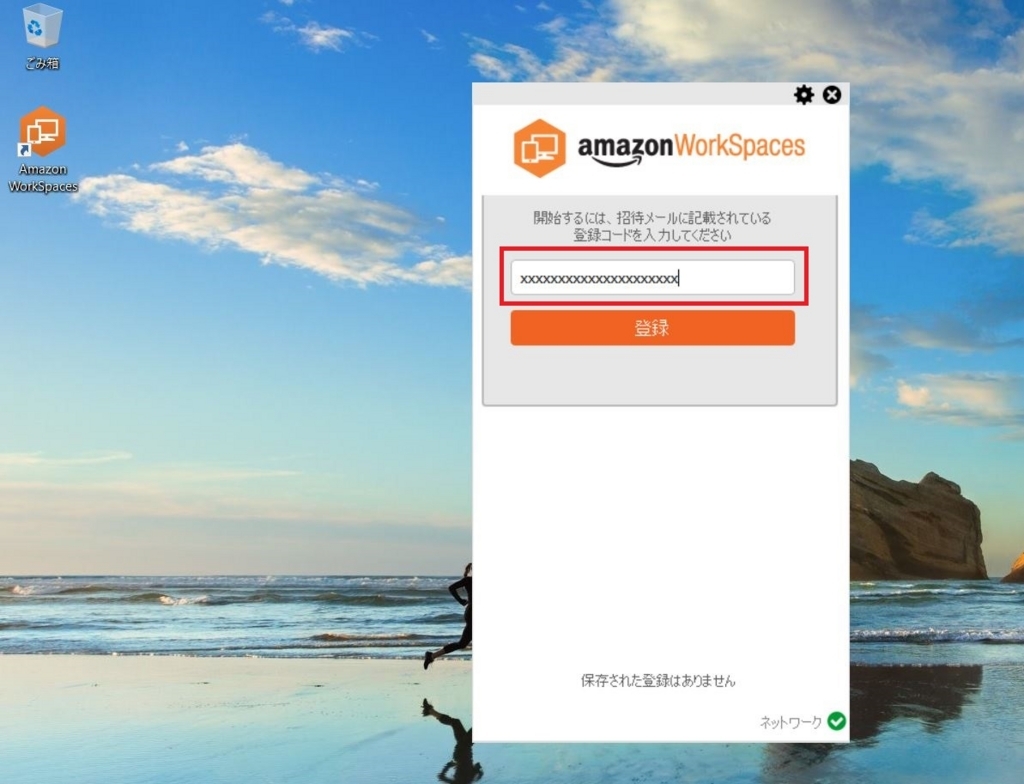
ユーザ名とパスワードはユーザ作成手順で登録したものを入力しサインインする。
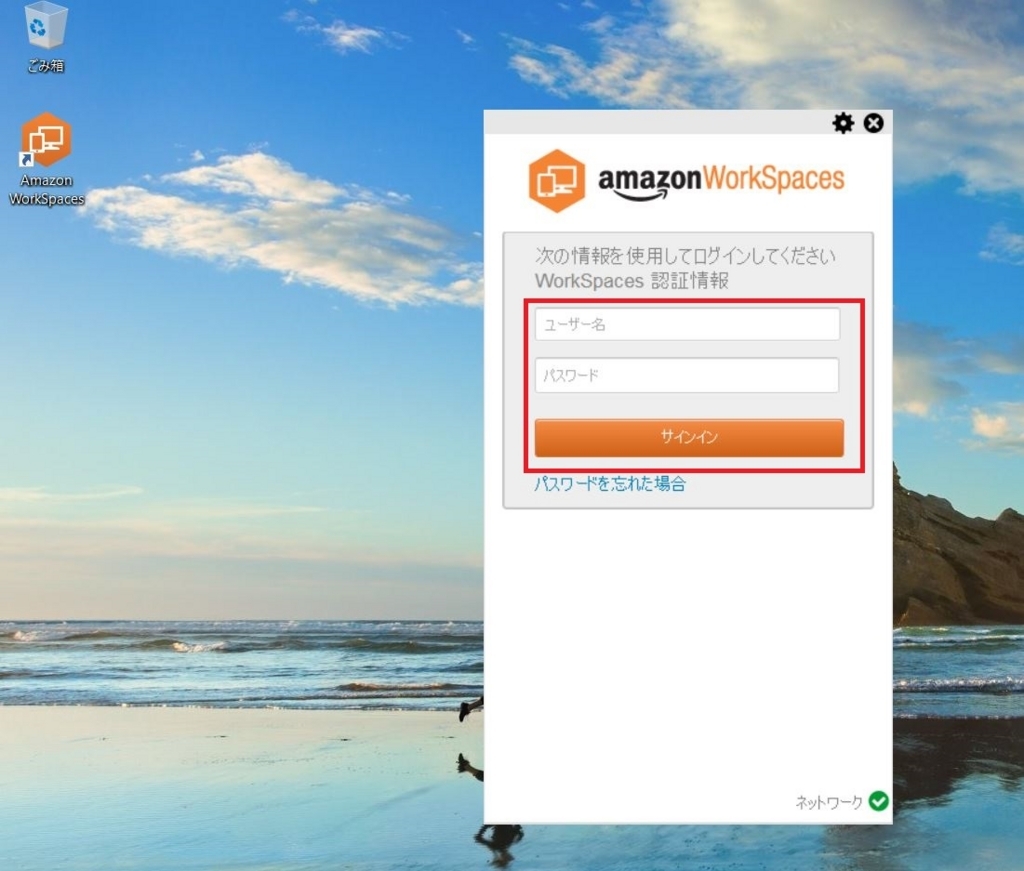
またアプリではネットワークステータスも見られるので、接続できないなどの切り分け時に利用できるはず。

往復時間の値は少なければ少ないほどレイテンシも少なくなるようだが、250ms以下であれば接続可能、100ms以下であれば快適に使えるとのこと。試しに都内からWiMAXで接続したら19msで、自宅の光回線では4msだったので、AWS東京リージョンと首都圏という組み合わせであれば、モバイルでも問題なく利用できるはず。
5. WorkSpacesへクライアントからアクセス
クライアントアプリの設定に問題がなければ1分くらいでデスクトップが表示される。

Windowsのエディションとスペックとか
システムのバージョン情報を確認すると、WindowsのエディションはWindows Server 2016 Datacenter 64bit、プロセッサはIntel Xeon ES-2676 @2.4GHz、メモリは4GBとなっていて、ペンとタッチパネルにも対応している。当然だがWindows10そのものではない。
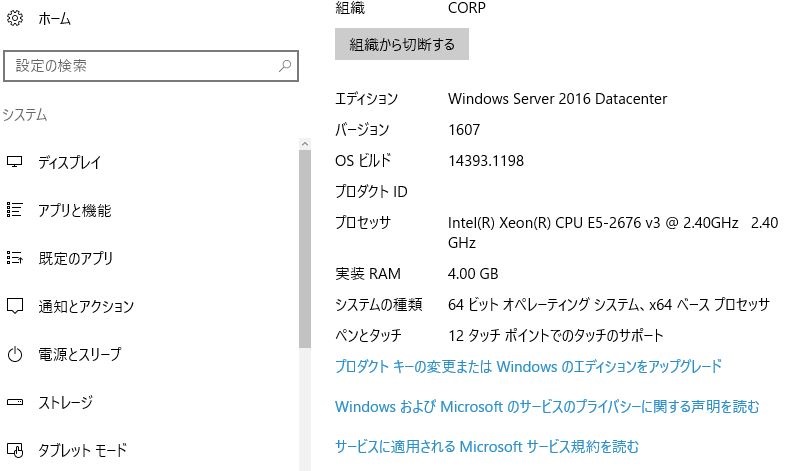
アプリ
前述のとおりWindows10ではないので、標準でインストールされているアプリは少ない。OneDriveやEdgeはプリインストールされておらず、デフォルトのブラウザはFireFoxとなっていた。なおServer OSのため、インストールできるアプリに制限がある可能性も想定されたが、取りあえずは大丈夫そうな感触。
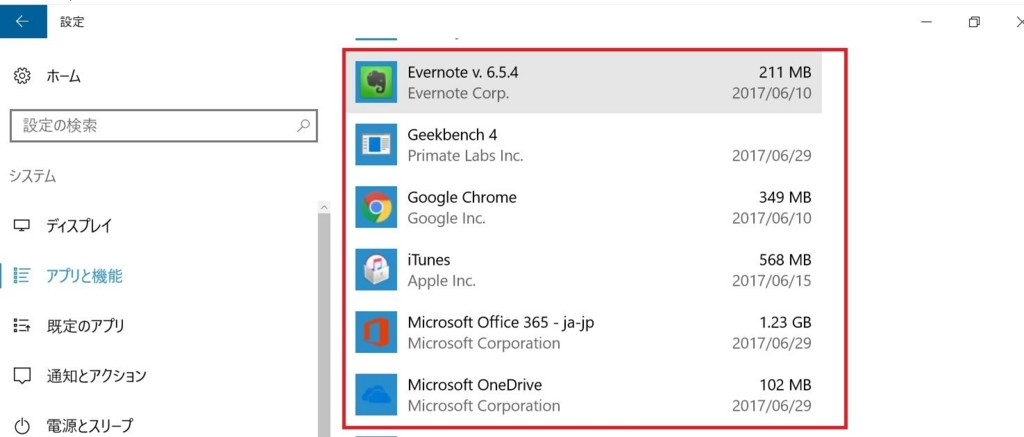
Office 365 solo 64bit OK
Evernote OK
Google Chrome OK
iTunes OK
Geekbench 4 OK
VisualStudio2017 OK
VisualStudion Code OK
ベンチマーク
Geekbench 4で計測した結果は以下の通りで、5年位前のノートPC程度となっている。スコアだけでみると最近のスマートフォンの方が良いのかも。
Single-Core Score 3016 Multi-Core Score 5533
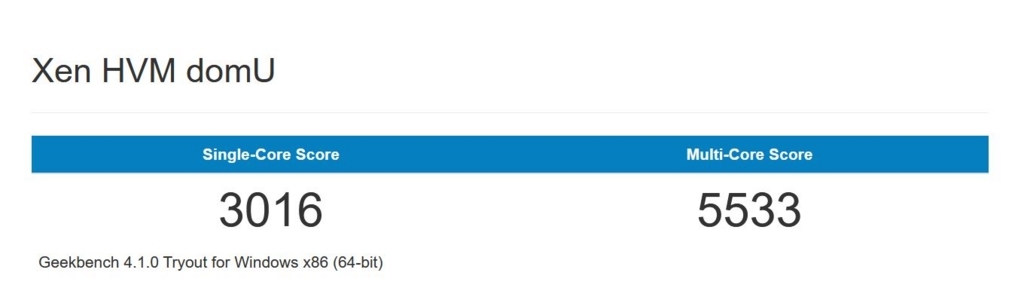
WorkSpacesからインターネットへの通信速度はかなり体感でもかなり高速だ。
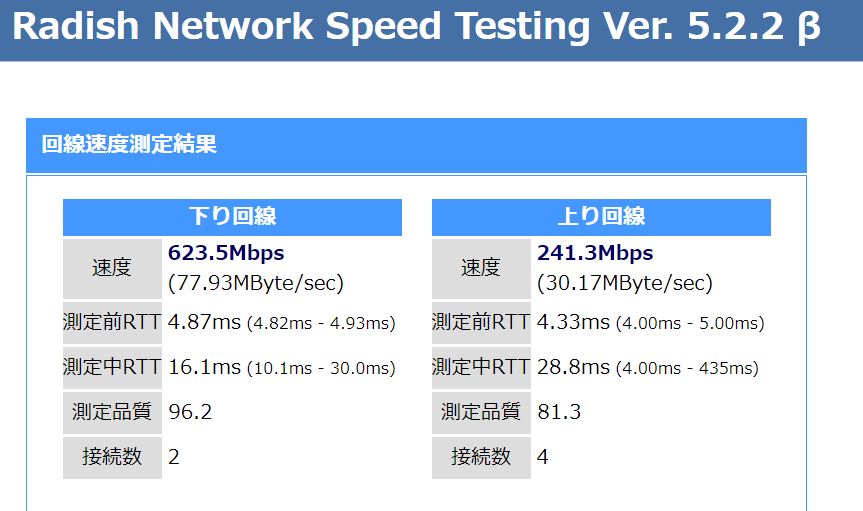
実際に計ってみると、下りが600Mbps、上りが240Mbpsは出ているので、不足を感じることはない。ただしWorkSpacesからインターネットへの通信費用は別途請求(普通に使っている分には気になるほどではない)されるので、大規模な移行を検討するときは考慮する必要はある。
試しにGoogle Mapsにブラウザからアクセスして、現在位置情報を取得してみたが、クライアント端末の位置情報は取得できなかった。

港区からアクセスして表示されたのは都庁付近という結果。この現在位置がAWSのデータセンタの場所なのかダミーの位置情報なのかは不明。そのため位置情報を使ったアプリやサービスをWorkSpacesで使うのには何かしら考慮する必要はある。
周辺機器
・クライアントPCの標準キーボード、トラックパッドは普通に認識
・クライアントPCに接続したBluetoothキーボード、マウスも同様に利用可能
・PCに接続したiPhoneは認識せず
・プリンタはクライアントPCに設定されたプリンタが利用できた
・Surface3のSurfaceペンは利用できて、手書きも認識してくれる
・ノートPCに接続された外付けモニタも当然利用できる
・YouTubeの視聴は音声はローカルPCから出力され遅延も意識しなければほとんど気にならないが、動画の編集などで音声と映像にズレが生じることはあるのかもしれない。
レイテンシ
ほとんど気にならない。むしろかなり快適ではないか。RemoteDesktop接続のようにフォントが乱れたり、接続が不安定になったりするようなことはない。Windows10のPCからアクセスすると、WorkSpaceなのかクライアントPCのデスクトップなのかわからなくなり軽く混乱する程度に快適。
ディスクスペース
無料枠では50GBまでのストレージしか使えないので、OneDriveやDropboxを同期させることは難しい。ディスクスペースはAWSのWorkDocsを使うことを想定しているはずなので、本気で使うならばWorkDocksを使った運用に切り替えるなどの検討はした方がよさそうだ。ストレージ費用は1TBあたり2USD/月と格安。
感想
WorkSpacesとクライアント端末の間は画像が転送されるだけなので、クライアント端末のスペックを気にせずに自分のデスクトップ環境がいつでもどこでも利用できる安心感はある。クライアント端末にアプリだけインストールすれば使えるので、自分の好みのPCやMacを買ってプライベートはローカル環境で、仕事の時はWorkSpacesを使うといったユースケースにもあっている気がする。(逆も同様)BYODと仮想化されたデスクトップを提供することで、物理的なキッティング作業や、故障、紛失、盗難などの対策も楽になるような印象。
VDIソリューションはとにかく初期の構築コストやランニングコストが高く個人で簡単に導入できるようなものではなかったけど、WorkSpacesはマネージドされたサービスなので、初期費用も全く発生しない、サーバ運用もAWSが勝手にやってくれるので、スケールアップやメンテナンスなども手間もない。Windowsデスクトップをひとつのアプリ(サービス)のように手軽に利用できる。マシンスペックが不足するようであればポチポチと変更するだけなので、わざわざ買い替えたりパーツを変更する手間も削減できそう。
まだ使い始めてからの時間が短いのであまりデメリットは見つけられていない。もう少し使い込んでから改めて使い勝手についてはエントリしたいと思う。
そういえば、Windows10 on Azureが一時期話題になったがその後どうなったのだろうか。